今天給大家分享一個心形折紙的立體效果,主要利用的是photoshop中的圖層樣式功能,相互疊加而成。
廢話不多說,我們先看效果


然後我們開始做。
第一步:新建一個白色背景文檔,大小随意,我這裡新建的是2000*2000的。
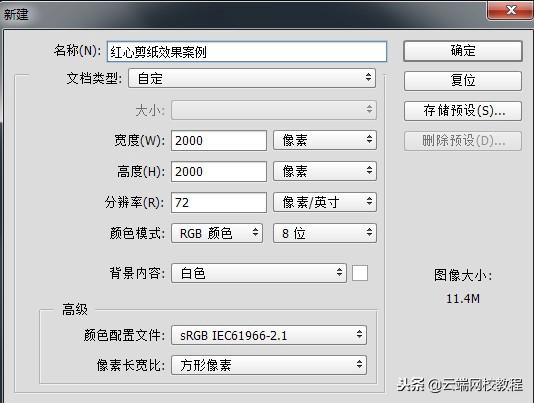
第二步:形狀工具——自定形狀工具,屬性欄選擇像素,繪制一個心形。
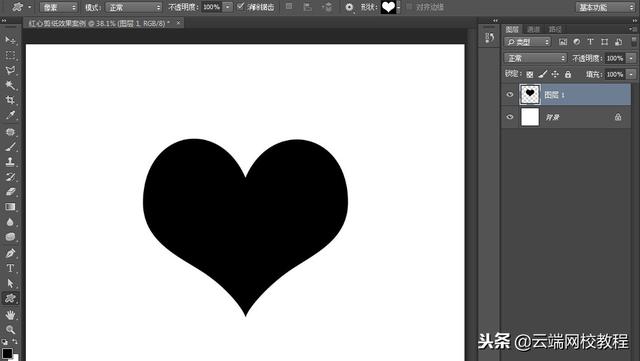
第三步:将心形從中心分開,分成左右兩半,這個方法很多,我這裡就不用多說了,也同時保留原來的完整心形,最後效果是這樣的。
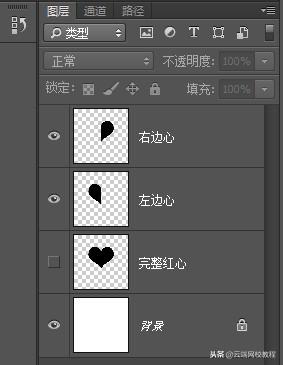
第四步:講左右兩半心形分别填充顔色,我這裡填充的是漸變顔色。左邊的半心形顔色亮一些,右邊的暗一些。
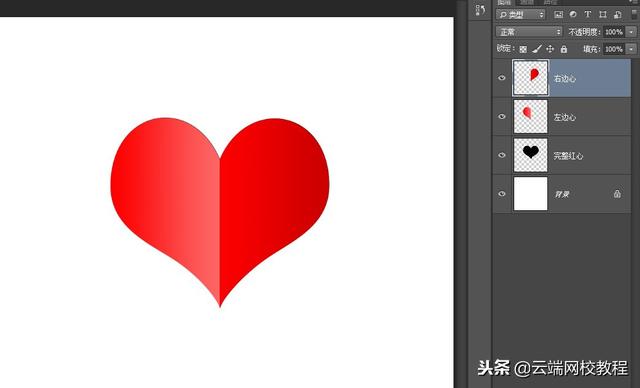
第五步:選擇完整心形圖層,調整它的圖層樣式,填充不透明度調為0,内陰影數據如圖所示。
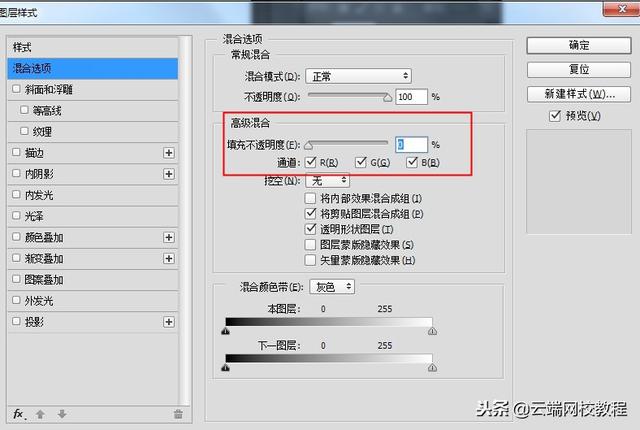
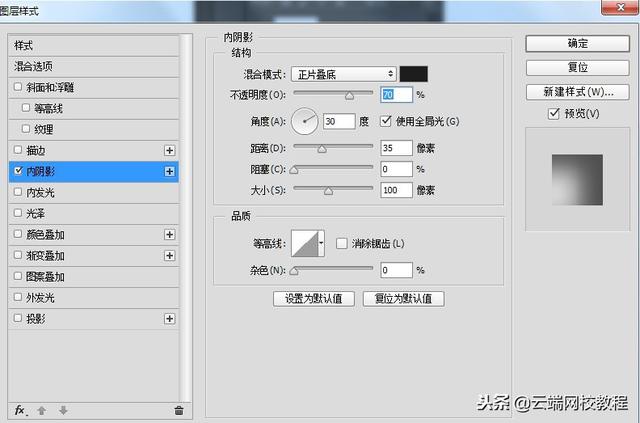
左後效果是這樣的

第六步:Ctrl T自由變換,拉大完整心形圖層的大小,最後效果是這樣的

第七步:分别拷貝一份左右心形的圖層, 放置到原圖層的後面,移動它們的位置,為心形做個邊緣,增加立體感。由于光源上從左上角發出,所以左下角的邊緣顔色深一些,右下角邊緣顔色淺一些。
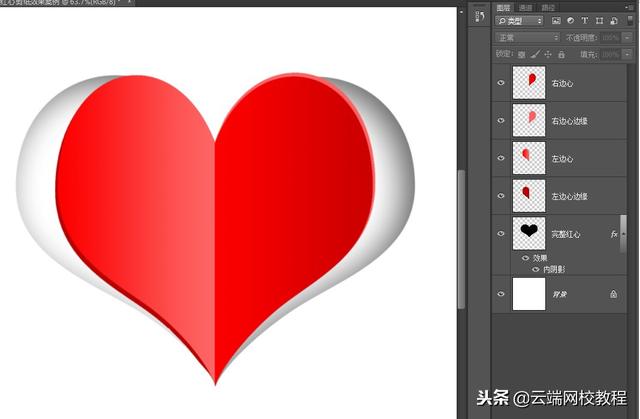

第八步:新建一個圖層,鋼筆工具繪制出陰影的形态,右擊選擇建立選區,羽化值給30左右。

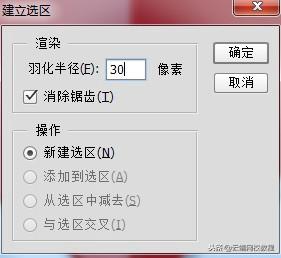
第九步:選擇灰色填充,做一個陰影效果。

這樣就完成了,是不是非常簡單。通過這個方法你也可以做成這樣



教學完畢,謝謝大家的觀看。如果需要從零開始學習的全套PS教程,可以點擊下面的了解更多↓↓↓,謝謝大家的支持
,









