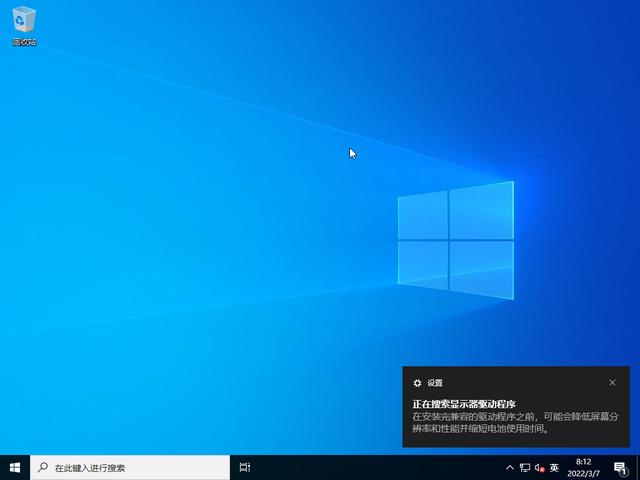首先準備上一個系統u盤,如果沒有,請參考阿包上一篇文章寫的制作多系統啟動u盤。
接着下載好驅動精靈萬能網卡驅動版,防止沒有網卡驅動,其他驅動都可以聯網打。
然後,電腦關機,把u盤插入電腦上,開機,按完電源鍵後,一直按按F11,彈出這個界面
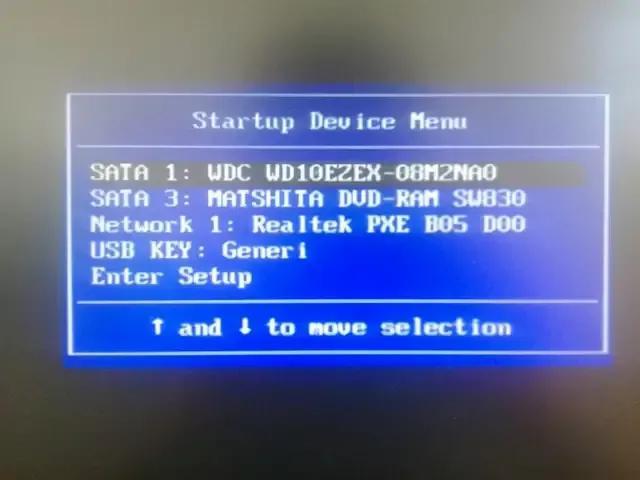
如果沒有,則重啟試試按F1到F12, 這裡不說進bios設置啟動順序,因為稍微有點複雜,按Fxx是做簡單的。
然後選擇系統鏡像,最好是winows10,因為系統自帶的驅動最多,基本不需要再打其他驅動了。
然後進入以下安裝界面
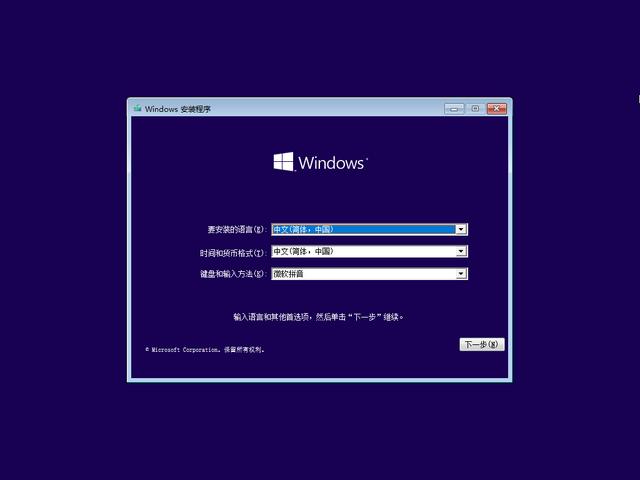
點擊下一步,接着選現在安裝,勾選我接受許可,繼續下一步,在這個界面時候,選擇第二個,如果你不想重裝系統,隻想升級系統,那麼選第一個
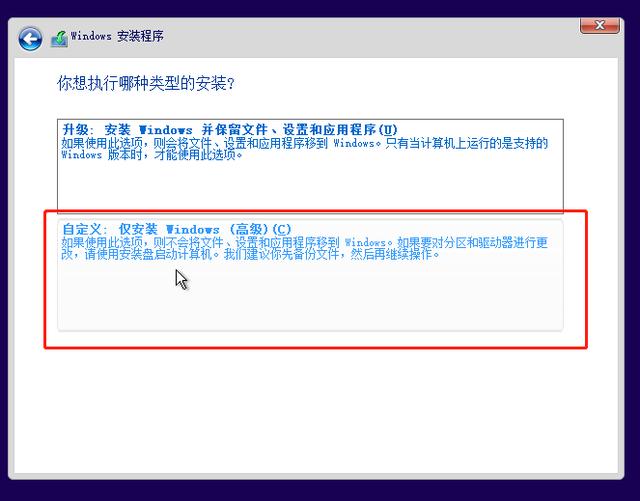
然後 進入磁盤選擇界面,在這一步的時候,你得知道你的電腦有幾個磁盤,一般是隻有一個的如果有2個,則會顯示驅動器0和驅動器1,驅動器0的總大小就是總大小加起來,這裡是40G,如果你想保留原來的資料,那麼你得記住原來系統盤的大小,然後在這裡選擇那個系統盤。這樣比較麻煩
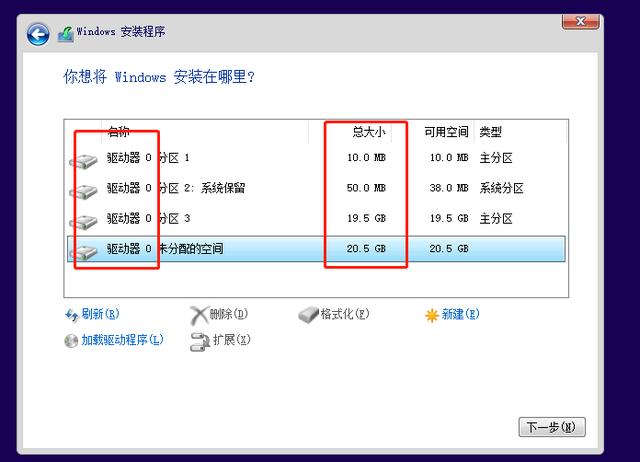
建議新手在這裡把所有磁盤都删除,(請把資料在重裝前備份),步驟很簡單,就是選擇一分區,點擊下面的删除,然後彈出對話框時點擊确定,把所有分區都這麼操作一下,最後會隻剩下磁盤數
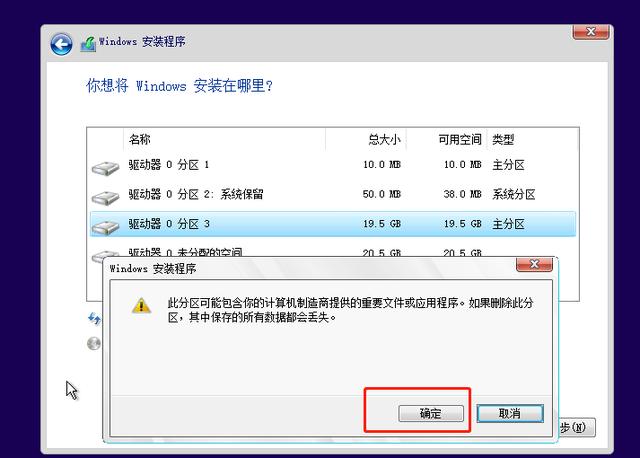
阿包這裡隻有一個硬盤,就變成了一個未分配的磁盤空間。如果你有2個硬盤,最後會留下2條記錄,多個硬盤則會有多個記錄,然後點擊下一步
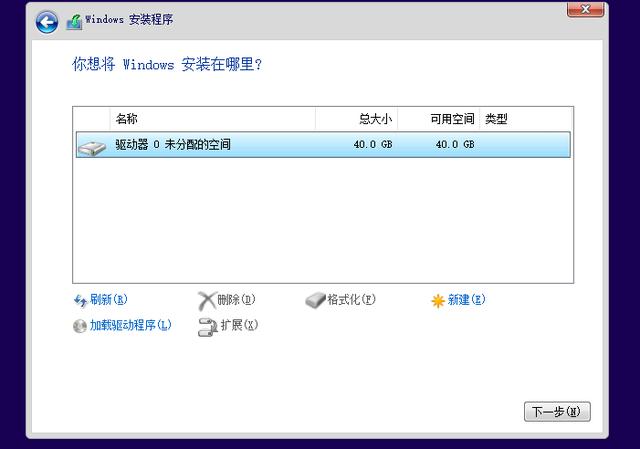
然後就是進入下面的界面,這個時候基本完成了,後面就等他自己重啟,重啟的時候,等電腦進入關機後,把U盤 拔掉 ,防止又進入 U盤安裝程序,這時候U盤已經用不上了,等電腦自己再啟動的時候已經從系統盤啟動了
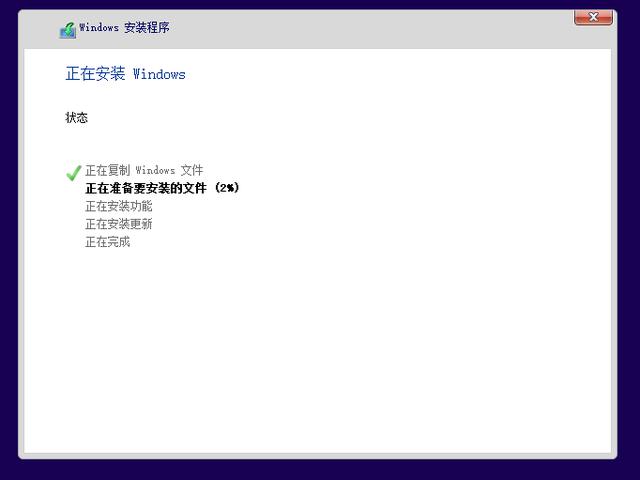
這時候第一次重啟,可以把U盤拔走了
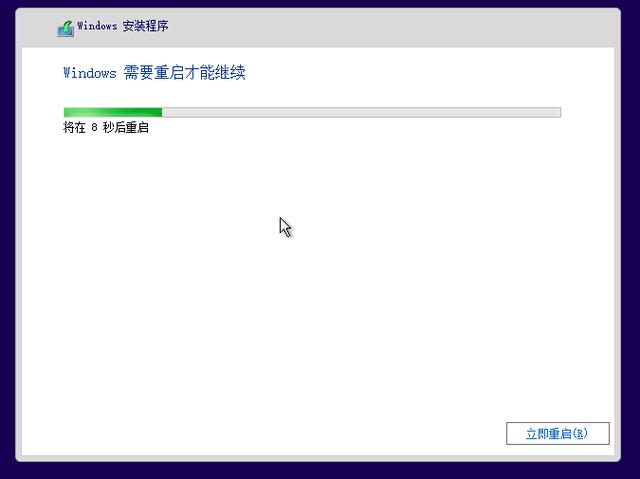
重啟後是如下 界面,這時候不要動他,隻要下面的圈圈在轉,就沒事,電腦 也可能會重啟幾次,沒關系。
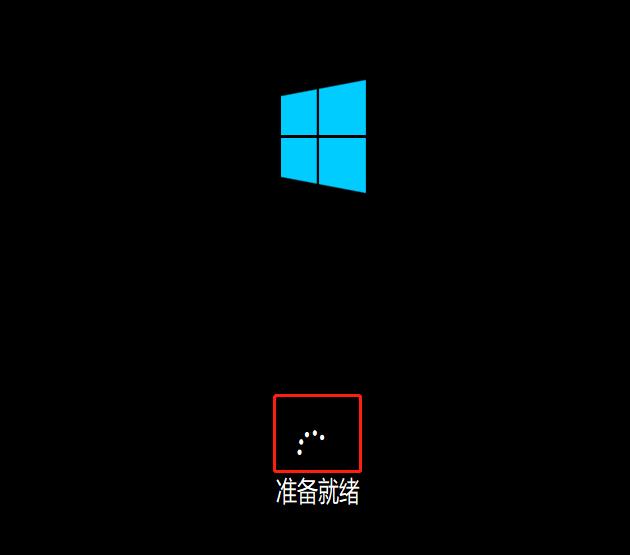
然後進入了古詩階段
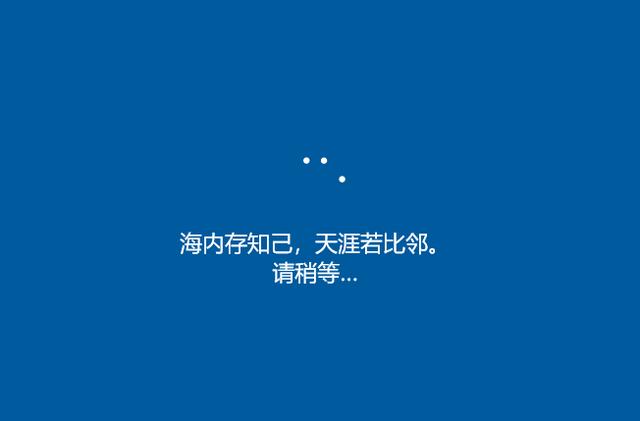
一直等到下面的界面出現,一直選擇是,是,跳過(反正他默認有個選項,你就選)這時候會進入網絡設置,一般應該是有網絡的(因為你電腦之前一般是聯網狀态的,如果沒有網頁沒關系,選擇 稍後我自己聯網)
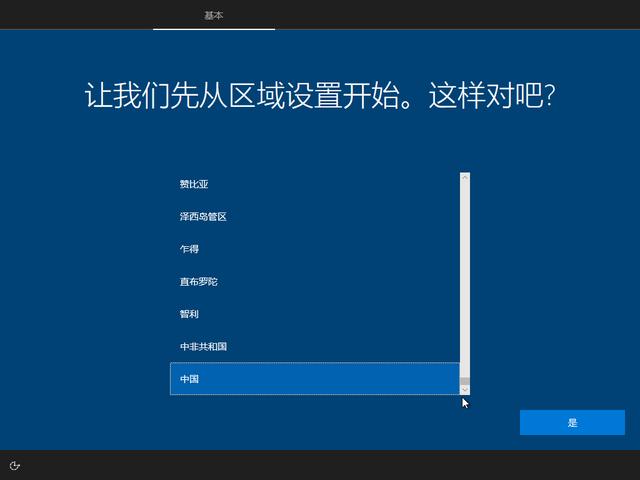
如果進入這個界面,點擊改為域加入
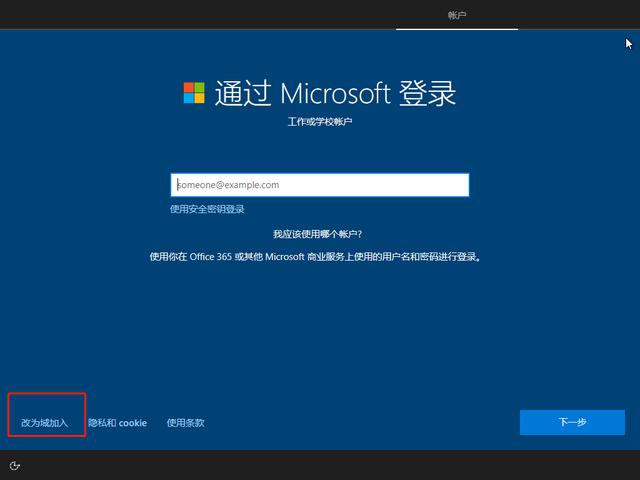
然後随便寫一個名字點下一步,密碼也不用設,繼續一下頁,後面有選擇的都選擇接受
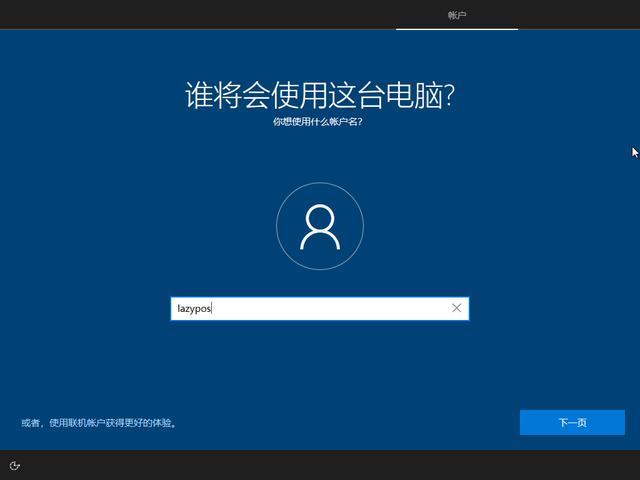
然後進入準備就緒階段,一直耐心等待就可以,電腦好隻要一兩分鐘,千萬不要關閉電腦

等待幾分鐘後,彈出了如下界面,這時候系統已經重裝好了。是不是非常簡單,外面電腦店裝一個電腦得50元,如果這時候不能上網,把之前準備的驅動精靈安裝好,然後把網卡驅動裝下,如果已經聯網,别急,其他驅動系統都會幫你自動下載安裝,耐心等待十幾分鐘就好。[可愛]是不是很簡單,如果你喜歡,請關注阿包,阿包會繼續推出電腦相關文章,謝謝