
excel使用技巧大全,日曆制作方法很簡單,我們首先要做的是建立一個模版,做出一個日曆表,讓其對應不同的月份年份。
然後在A1上輸入公式

如果想要它隻顯示年份和月份就在A2:G2輸入 星期



這時候再選中A3:G8在設置單元格格式,單元格值小于或等于0 設置為白色
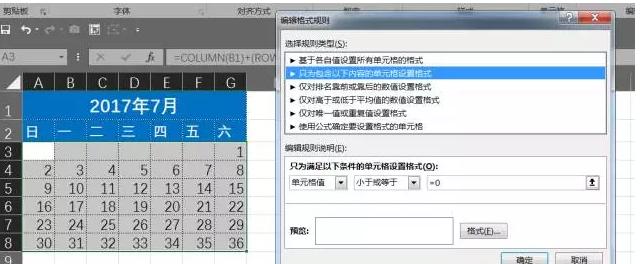
這再次選中A3:G8,這次要設置公式格式,輸入=DAY(TODAY())=A3 當電腦的日期=單元格日期時,設置填充顔色為藍色字體為白色。

接下來是設置條件格式,再輸入公式:

這時候月份最末尾的日期少于區域中單元格的數字時候,就會設為白色字體。

這時候,我們的日曆表基本完成,最後一步就是對它外表進行美化。











