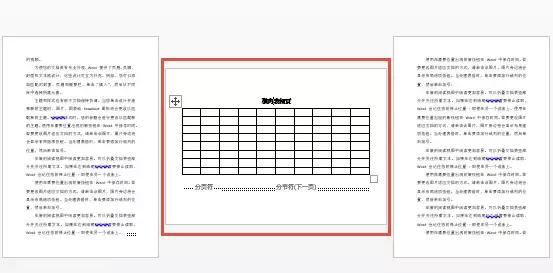分享了那麼多的Word技巧,還極少提到頁面設置方面的問題。今天我們就來說兩個這方面的知識。
在開始編輯文檔之前,我們首先應該做的事就是設置頁面參數。但是,由于大多普通應用場景中涉及到的文檔字數、頁數都比較少的純文字型文檔,在錄入完文字後再進行頁面設置也無所謂。所以,在很多人眼裡,覺得設置頁面好像一個無關緊要的設置項一樣。
其實,先對頁面參數進行設置,應該成為我們的一個習慣。建議大家可以從兩個角度來考慮頁面設置的問題:
在頁面中的水平标尺上雙擊鼠标左鍵,或着單擊【頁面布局】-【頁面設置】功能組右下角的對話框啟動器,就可以彈出【頁面設置】對話框:

用戶可以對頁面邊距值進行詳細設置,如果要選擇其他大小的紙張,可以切換到【紙張】選項卡,要對文檔網絡(每頁的行數、每行字數、頁面分欄等)進行設定,可以切換到【文檔網格】選項卡,每個選項卡的左下角都有一個【設為默認值】命令:
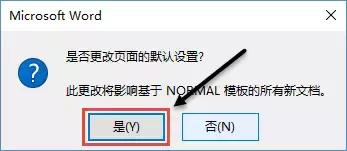
單擊【是】命令,Word就會将當前設定的值寫入到Normal模闆中,以後直接創建的空白文檔都會繼承當前的設置值。
2為文檔設置對稱頁面
什麼是對稱頁面呢?其實就是對頁邊距進行對稱設置,對稱頁邊距在需要雙面打印、側裝訂的文檔就需要用此頁面設置了。
拿大家常見的書籍來舉例子,我們知道,書的第1頁(奇數頁)的左側(也稱内側,下同)是需要裝訂的,因此,需要預留出裝訂線的位置,因此,其頁面左側的空白區域一般都會比右側(外側)大;而第2頁(偶數頁)在第1頁紙的背面,其頁面邊距效果如果左右平鋪的話,正好是一種對稱效果:

其頁面設置截圖如下:
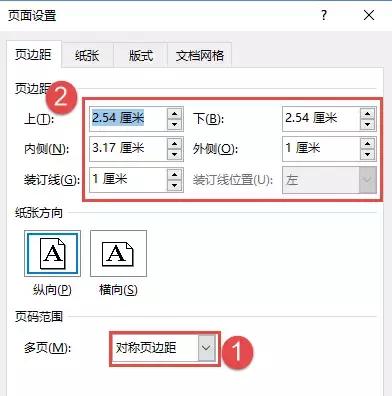
需要提一下的是,對此類雙面打印的文檔,一般會讓頁碼位于紙張的“外側”,這就需要為奇偶頁中的頁碼分别設置不同的對齊格式,設置方法可以參閱:頁碼設置,看這裡就夠用了
3在縱向文檔中添加橫向頁面
有時我們需要在文檔中加入一個比較大的表格,而表格需要橫向布局。在縱向頁面文檔中間添加一個橫向的頁面,估計會難倒很多的小夥伴。今天我就來給大家介紹下做法:
做法一:從插入點之後設置
先将活動光标定位到要添加表格頁的上頁尾部,調出【頁面設置】對話框,将【紙張方向】更改為“橫向”,然後再将【應用于】的範圍設置為“插入點之後”:
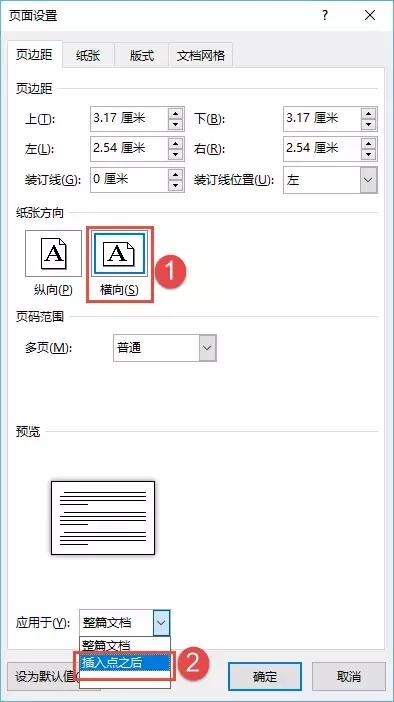
這樣設置後,插入點之後的頁面就會全部變成橫向頁面。如果隻是希望添加一頁橫向頁面的話,還需要在橫向頁尾部将“插入點之後”的頁面設置回縱向。
做法二:對目标頁分節
❶先對目标文檔進行分節,将文檔“分割”縱、橫、縱三個部分。方法是:定位到橫向頁上一頁尾部,在【頁面布局】選項卡中單擊【分隔符】-【分節符】-【下一頁】:
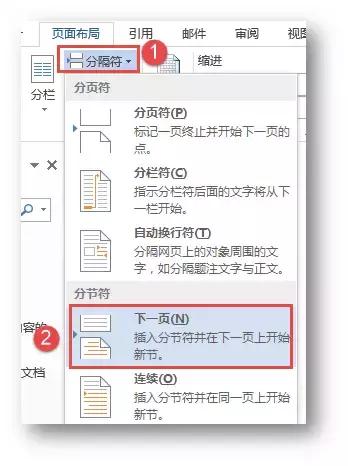
❷再對橫向頁尾部添加分節符,方法同上。
❸最後,定位到橫向表格頁,調出【頁面設置 】對話框,将頁面方向改為“橫向”,再看【應用于】那裡,默認已經選擇了“本節”:
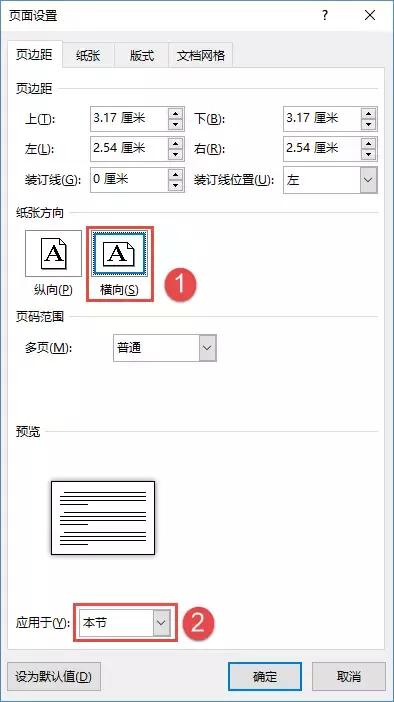
最後,看下效果圖吧。