新推出的win11系統和之前的系統有很大的差異,界面、開始菜單、功能上都有變化。才升級Win11的用戶還不熟悉其操作,那怎麼在Win11系統中設置垂直任務欄呢?下面我們就來一起看看。
更多win11安裝教程參考小白系統網
下載并配置StartAllBack
訪問 StartAllBack for Windows 11的官方下載頁面。
然後,繼續并單擊“下載”按鈕,然後在正确的下載頁面上等待下載完成。
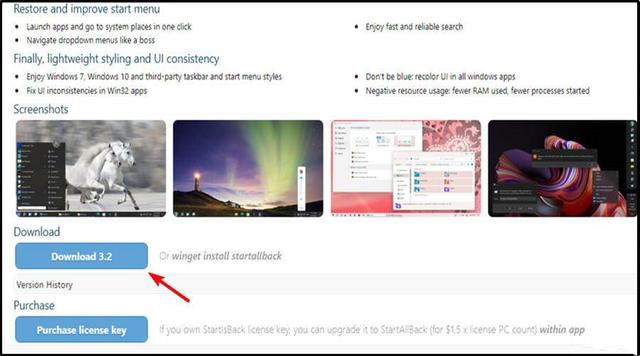
下載完成後,雙擊剛剛下載的StartAllBack可執行文件。
在下一個屏幕上,單擊為所有人安裝或為我安裝。
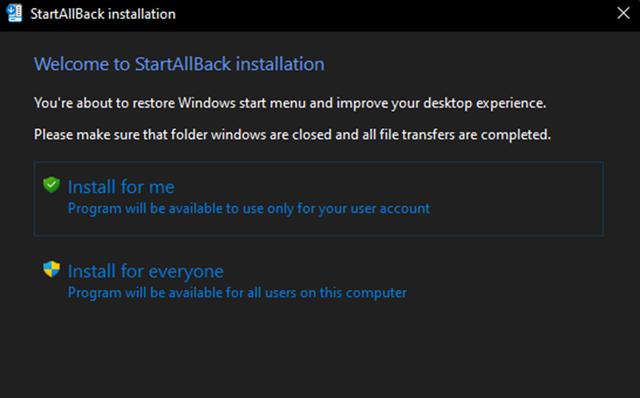
然後,在用戶帳戶控制處,單擊“是”并等待安裝完成。
現在該實用程序已安裝,是時候配置它了。最簡單的方法是通過剛剛出現在屏幕上的 StartAllBack 配置向導。您可以從 3 個不同的主題中進行選擇 – Proper 11、Kinda 10和Remastered 7。

通過解鎖和未組合的任務欄獲得複古感覺的最佳方法之一是使用 Remastered 7 程序。
接下來,從同一個向導窗口,單擊左側垂直菜單中的任務欄。
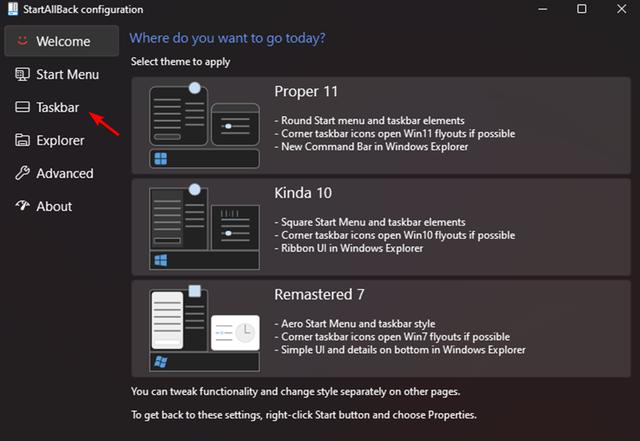
随着任務欄菜單中選擇移動到右邊的窗格中,在去調整行為和超級大國并更改合并任務欄按鈕,并在二級任務欄來從來沒有。

接下來,剩下要做的就是解鎖任務欄,這樣您就可以将其自由移動到屏幕的任何部分。您可以通過右鍵單擊任務欄并單擊鎖定所有任務欄将其解鎖來完成此操作。
如何裝win11?看這裡,直接安裝無需顧慮微軟推送的升級限制















