word中頁碼的各種設置?一篇Word文檔的排版離不開頁眉頁腳的設置關于頁碼設置,無非就是這幾種:首頁不設置頁碼、頁碼從第2頁開始、頁碼從第3頁開始……,接下來我們就來聊聊關于word中頁碼的各種設置?以下内容大家不妨參考一二希望能幫到您!
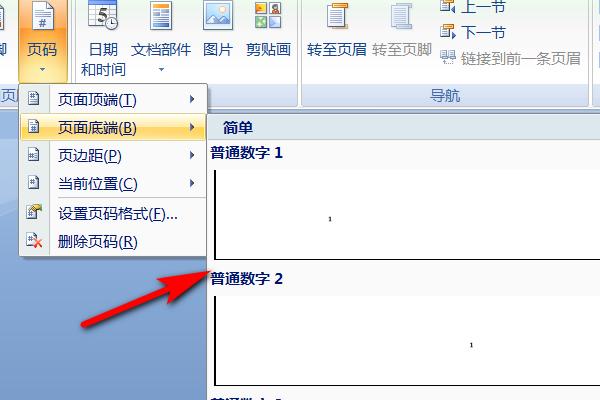
word中頁碼的各種設置
一篇Word文檔的排版離不開頁眉頁腳的設置。關于頁碼設置,無非就是這幾種:首頁不設置頁碼、頁碼從第2頁開始、頁碼從第3頁開始……
上周有位小夥伴問我,頁碼如果除去封面不設置之後,總頁碼減1是怎樣實現的?
Word中當然有辦法實現,隻是你不知道而已!
今天在家自己實現了一下,整理了教程分享給大家,不知道這個技巧的你希望可以把這篇文章轉發收藏起來!
下面先跟大家說下如何把頁碼設置成【1 / 11】這樣的格式,So easy 啦!
step1:鼠标雙擊頁腳位置進入頁腳編輯狀态 -- 點擊菜單欄的【插入】選項卡 -- 在【頁眉和頁腳】工具組中點擊【頁碼】-- 選擇【頁面底端】-- 選擇【加粗顯示的數字1】。
step2:頁碼就設置好了。如下圖所示。文檔總共有11頁,第一頁顯示為1/11,第二頁顯示為2/11……最後一頁顯示為11/11。
頁碼格式設置好了之後,下面我就來跟大家講小夥伴提的那個問題:封面不設置頁碼,并且第二頁開始顯示總頁碼減去封面的頁數。
就比如上圖中的1/11,說明文檔的總頁數有11頁,但我們第一頁封面不設置,第二頁開始頁碼應該從1/10開始。如何實現?請看以下具體操作步驟:
step1:将鼠标光标定位到第1頁的末尾 -- 點擊菜單欄的【布局】選項卡 -- 在【頁面設置】工具組中點擊【分隔符】-- 選擇【下一頁】。
step2:鼠标雙擊第一頁的頁腳進入頁眉頁腳編輯狀态,我們可以看到第1頁的頁腳跟第2頁的頁眉變成了分節符(第1節)和(第2節),說明我們使用分節符把第1頁的頁碼跟其它頁碼分離了。
step3:上圖中我們可以看到第2頁右上角有【與上一節相同】幾個字,頁腳其實也有這幾個字。要讓第一頁頁碼跟其它頁碼徹底分離,我們需要讓頁腳這幾個字消失。
鼠标定位到第2頁的頁腳處 -- 點擊菜單欄【頁眉和頁腳工具】下的【設計】選項卡 -- 在【導航】工具組中取消選擇【鍊接到前一節】。
step4:選中第2頁的頁碼【2/11】-- 單擊鼠标右鍵 -- 選擇【設置頁碼格式】。
step5:彈出【頁碼格式】對話框 --【頁碼編号】選擇【起始頁碼】并設置頁碼從1開始 -- 點擊【确定】按鈕。
step6:删除第1頁的頁碼,可以看到第2頁的頁碼為【1/11】。
step7:選中1/11中的【11】-- 單擊鼠标右鍵 -- 選擇【編輯域】。
step8:彈出【域】對話框 --【域名】選擇【sectionPages】-- 勾選【更新時保留原格式】前面的複選框 -- 點擊【确定】按鈕。
step9:最終效果圖如下。可以看到第1頁封面沒有頁碼,第2頁頁碼為1/10,而文檔總共是11頁,這就完美的解答了那個小夥伴的問題。
step10:整個操作步驟完整動圖演示如下。
這個小技巧您學會了嗎?不會沒關系,先轉發收藏保留一份,以後要找就更方便了!
想要學習更多的office辦公技巧,歡迎關注小編哦~
如果覺得我的文章對您有用,請随意贊賞。您的支持将鼓勵我創作出更多更實用的辦公技巧!










