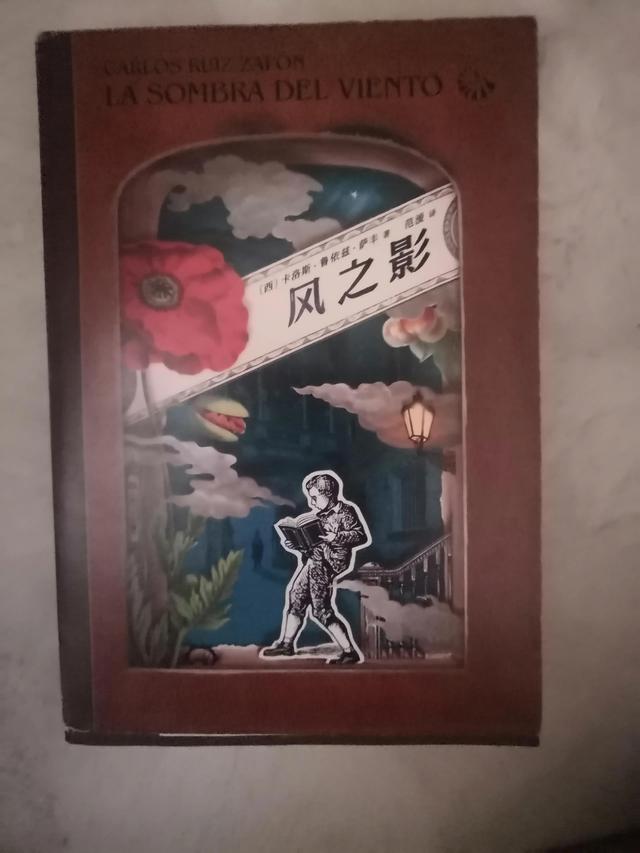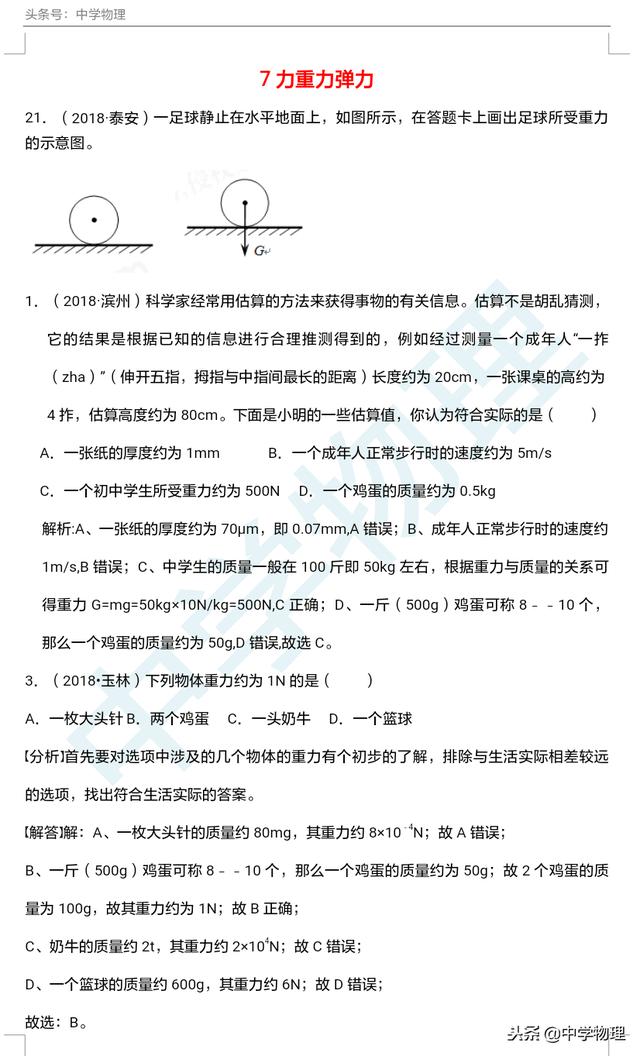excel排課系統詳解?Excel——讓排課更省心易禮雲,接下來我們就來聊聊關于excel排課系統詳解?以下内容大家不妨參考一二希望能幫到您!
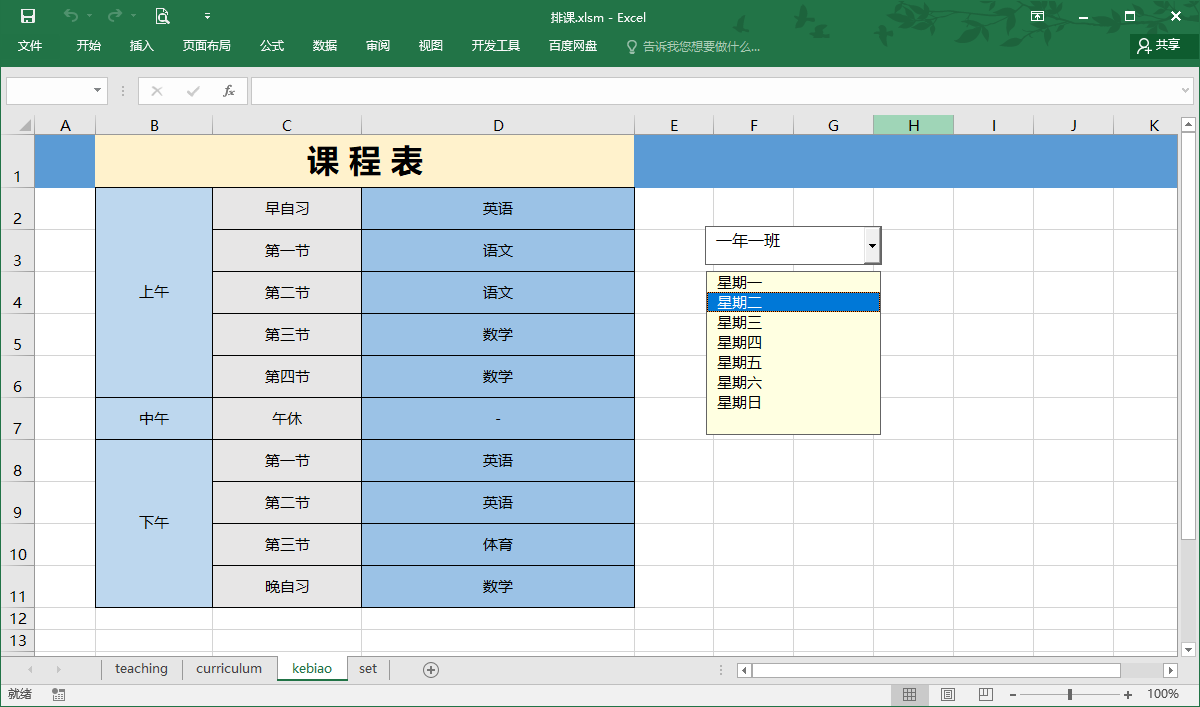
excel排課系統詳解
Excel——讓排課更省心
易禮雲
Excel——讓排課更省心
I
前言
課程編制是教務處每學期一項令人頭疼的工作,複雜而繁瑣,
時間緊任務重。其中必須要解決的問題是課程沖突,否則教學工
作無法正常開展。最難解決的問題是課程編排的合理性,因為對
不同學校,不同的教師,對"合理"的定義是不一樣的,一個理
想的課程表應該是能滿足學校、教師的大部分"合理"要求。排
課時要考慮如下因素:教學資源情況,如有幾個微機室?幾個音
樂室?一節課同時能容納幾個班上體育課?;學科分布及均衡性,
畢竟還是要講究科學性的。
以前老師們用原始的方法手工編排:一般是先在電腦上制作
并打印出一張總課表的空表,再打印一張教師工作安排表用來對
照,然後在空白課表上寫寫畫畫,期間,還要不斷的調整,一支
鉛筆塗來擦去。這還不算完,在排好總課表後,還要從總課表中提
取班級課表和教師個人課表,工作量大不說,而且容易出錯。排課
的同時還要在旁邊統計課程數據,如 1 班的語文排了幾節?還差
幾節?3 班的數學排了„„,伏案數小時才可收工,費時費力;
現在雖有專業的排課軟件,但用軟件排課基本不能令人滿意:普
遍存在排課條件設置複雜,難以操作等缺點,最重要的是排出的
課合理性差。
若您沒有排課軟件,又不想回到從前,那麼 excel 便是您最
佳的選擇。excel 的強大威力來自于它的公式,條件格式和數據有
效性。本人在這方面作了一些嘗試,設計了一個簡單實用的排課
Excel——讓排課更省心
II
模闆,用人的思維(手工排課)加上電腦的"監控"(教師、教
室沖突檢查),使排課變得更簡單、省心,工作量降低不說,效
率大為提高。排好課後,教師個人課表、班級課表就自動生成了,
直接打印出來就可分發給老師和班主任,如果課程還有變動,教
師個人課表和班級課表也會自動跟蹤,充分顯示出 Excel 的智能
性,現寫出來供大家參考。
簡要說明:我用的 Excel 版本是 2010 版,讀者要看懂這本小
冊子,需要具備一些 Excel 的基本知識,并應當了解 Excel 的公式
與函數基礎才能跟上我的節奏。為了讓讀者真正從中受益,我會
在後面的文字中,凡用到公式的地方都會有一些簡短的說明,當
然也包括一些 Excel 技巧。就是說,當您看完這本小冊子的時候,
不僅僅是在排課方面有收獲,我更希望您的 Excel 水平有提高,
這才是我寫這些文字的初衷。所有的截圖都是用 QQ 聊天軟件的
截圖功能制作。
我們學校是一所全日制縣級初中,原來三個年級分别都有 16
個教學班,雖然現在班級減少了,但我的這個課表仍然沒有删除
多出來的班級,如果覺得礙眼,可以将多餘的班級隐藏,并不影
響表格的運行。當然如果您所在的學校班級與我這個表差别太多,
也可以将多餘的班級删除,不過,删除後公式會作一些調整來适
應新表,才能使表格不發生錯誤。目前我校的規模是:七年級 14
個班,八年級 13 個班,九年級 15 個班。按我校的慣例及教育局
規定,每周工作 5 天,每天上、下午各 4 節課,但周五的下午隻
有 2 節,全周共 38 節課,每周一上午的第一節課全校均為班會
課,本模闆的設計不包含早讀課及晚自習。
Excel——讓排課更省心
III
目錄
前言 .............................................................................................. I
目錄 ............................................................................................. 3
第 1 章 工作安排 ................................................................. 1
1.1 概述 ................................................................................ 1
1.2 工作安排 ........................................................................ 2
第 2 章 總課表 ..................................................................... 5
1.1 排課區 ............................................................................ 5
1.2 任課教師區 .................................................................... 6
1.3 統計區 ............................................................................ 8
第 3 章 教師課表 ............................................................... 11
3.1 教師個人課表 .............................................................. 11
3.2 制作多個教師個人課表 .............................................. 15
Excel——讓排課更省心
IV
第 4 章 班課表 ................................................................... 17
第 5 章 年級課表 ............................................................... 21
第 6 章 教師課表數據 ........................................................ 23
1.1 主文檔的制作 ............................................................... 23
1.2 課程名稱 ....................................................................... 24
1.3 任課班級 ....................................................................... 26
1.4 郵件合并 ....................................................................... 27
第 7 章 班課表數據............................................................ 31
1.1 課程名稱 ....................................................................... 31
1.2 任課教師姓名 ............................................................... 32
附 1:截圖目錄 ......................................................................... 35
附 2:公式目錄 ......................................................................... 37
附 3 EXCEL 常用技巧集 .............................................................. 41
1.3 移動及選定單元格 ....................................................... 41
Excel——讓排課更省心
V
1.4 複制和粘貼 .................................................................. 43
1.5 數據錄入 ...................................................................... 44
1.6 數據排序 ...................................................................... 45
1.7 表格打印 ...................................................................... 46
1
第1章 工作安排
1.1 概述
我将整個課表制作成一個工作薄文件(xlsx 文件),它包含的
工作表數目由您的需要來定,我這裡包含 7 個工作表(圖 1-1)。
課表制作好後,删除工作安排裡的數據(注意隻删除數據,不删
除格式)及總課表裡的排課數據,另存為一個模闆文件(xltx 文
件),以後就可以在它的基礎上導入工作安排,然後再進行人工
排課,其它的就會自動生成,是不是覺得很方便呢?
圖 1-1 工作表列表
首先,新建一個 excel 工作薄,默認有 3 個工作表,再插入 4
個表,共 7 張工作表,分别命名為:安排,總課表,教師課表,
班課表、年級課表、教師課表數據及班課表數據(圖 1-1)。每個
表的制作及作用,後面會分别進行說明。這樣準備工作就算完成
了,下面依順序進行簡要說明。
"安排"表是學校對老師的工作安排,從這個表裡可以看出
哪個老師上哪些班的什麼課,這是制作這個工作薄的基礎,是由
開學前行政會決定的。在它的基礎上,我們來制作全校"總課表",
這個靠的是教務人員的智慧,表格隻能作一些輔助,比如出現課
Excel——讓排課更省心
2
程沖突時用顔色顯示(提醒),課程排得合理與否,這個表是關
鍵。有了"總課表",其它表就是用 Excel 的函數來抽取總課表中
的信息并按要求制作成您希望的格式,比如教師課表、班課表以
及年級課表(因為我們學校班級較多,所以分年級制作課表;您
可視情況而定)。最右邊兩個表則是為了批量打印而制作的,主
要是利用 Word 的郵件合并功能,在 Word 裡将教師課程表和班
級課程表設計好,利用"郵件合并"功能,提取該工作中的數據,
最後合并成一個完全的 Word 文件,便于批量打印;如果您校的
班級少,這兩個表就不必制作了,直接在該工作薄的"教師課表"
和"班課表"中一張一張地打印即可。下面就先從第一張表說起。
1.2 工作安排
參照圖 1-2 制作表格并輸入您校老師的任課情況。
圖 1-2"安排"表
第 2 行标注顔色是為了區分不同的年級,715、716 是空白(我
第 1 章 工作安排
3
校今年七年級隻有 14 個班,多餘的班級編号未删除),您可以不
用理會,當然也可以将其隐藏。為了能一眼就看出哪些老師是跨
年級上課,哪些老師是跨學科任課,需要在 Excel 的"條件格式"
裡進行設置,具體方法如下:
選中$B$3:$Q$17,在"開始"選項裡,單擊"樣式"組裡的
"條件格式→新建規則",在彈出來的"新建格式規則"對話框
裡選擇最後一項"使用公式确定要設置格式的單元格",然後輸
入公式:
=COUNTIF($R$3:$AW$17,B3)
設置好格式後點确定(我設置的單元格格式是"單元格背景
填充,顔色是橙黃色",您可以根據自己的喜好進行設置)。公式
說明:COUNTIF 函數用于條件計數,第一個參數是條件範圍,第
二個參數是條件。該公式的第一參數$R$3:$AW$17 是八、九年級
的範圍,意思是:在八、九年級範圍内,統計七年級範圍内的任
課教師姓名,如果不為 0,則表示跨年級任課,應用格式,相應
單元格顯示有背景色;如果為 0 則條件不滿足,正常顯示。
用類似的方法設置跨學科的任課老師,方法是:選中
$B$3:$AW$16,在條件格式的公式裡輸入如下公式:
=COUNTIF($B4:$AW$17,B3)
同樣設置好格式後點确定(我設置的單元格格式是"單元格
背景填充,顔色是綠色",您可以根據自己的喜好進行設置)。公
Excel——讓排課更省心
4
式說明:該公式的第一參數$B4:$AW$17 是除(數據區)第 1 行
(事實上是表格的第 3 行)外的其它所有行,特别要注意是混合
引用,這樣就可以統計出以下各行中是否包含有第 1 行的任課老
師(不同的行,意味着不同的學科,參看第 1 列),如果有,則
表示跨學科任教(跨行就是跨學科),應用條件格式(單元格背
景顯示綠色);如果統計結果為 0,則表示不符合條件,單元格正
常顯示。這樣,這個表格就算完成了,為了使以後的一些統計(如
績效)更方便,我還在這個表格的其餘部分輸入了一些公式,當
然這個不是必須的。如我在表格的下面 A20 單元格裡輸入了一個
統計任課教師數(不重複)的公式
{=SUM(1/COUNTIF(teachers,teachers&""))-1}
這是一個數組公式,公式輸完後要按 Ctrl Shift Enter 三個鍵,
其中的花括号是自動生成的,手工輸入無效,teachers 是我為這
個表的數據區定義的名稱,=$B$3:$AW$17。另外還在 BA2 單元格
裡輸入公式
=OFFSET($B$3,INT((ROW()-2)/48),MOD(ROW()-2,48))
将這個公式複制到 BA721 并将其轉化成數值(複制→選擇性
粘貼→數值),然後在"數據"選項裡,單擊"數據工具"裡的
"删除重複項"工具,留下唯一值,再将 0 值删除,就得到了任
課教師的不重複列表。按上面的方法,也可以分别列出七、八、
九三個年級的任課教師不重複列表。
5
第2章 總課表
本章介紹"總課表"的編制,表格分成三個區:一是排課區
域($A$2:$AX$41),其右側是任課教師姓名區域($AY$3:$CT$41),
而下邊則是統計區($B$42:$AX$59)。排課區用于安排課程,每
當排了一節課,任課教師區就會顯示該節課的任課教師(用公式
來設定),這兩個區要一一對應,就是說,排課區多大,任課教
師區也是多大,為防止出錯,也在該區域上面寫上對應的班級。
下面的統計區用于統計各班、各學科已經排了幾節課,是否已排
滿,或者是否已超過應當安排的節數,總課時是否已超出等,下
面分别說明。
2.1 排課區
如圖 2-1,橫向為班級,第 1 列為星期,第 2 列為節次,中
間為人工排的課。
圖 2-1 總課表
Excel——讓排課更省心
6
為方便排課,可以應用 Excel 的數據有效性,将排課區的數
據作一些限定,方法如下:
選定整個排課的數據區($A$3:$AX$41),在"數據"選項裡,
單擊"數據工具"的"數據有效性",選擇"數據有效性",在彈
出的"數據有效性"對話框裡,"允許"下選擇"序列","來源"
裡輸入"=語文,數學,英語,思品,曆史,地理,生物,物理,化學,體育,音
樂,美術,陽光,信息,英活"①,然後單擊确定完成設置。這樣,當
你在排課的時候就多了一種選擇:既可以直接從鍵盤敲入,又可
以用下拉選單選擇輸入,如下圖所示。
圖 2-2 下拉選單輸入
2.2 任課教師區
緊鄰排課區的右側對應位置,設計任課教師姓名區。設計思
①本欄裡輸入您校實際課程。
第 2 章 總課表
7
路是:當左側排課區的某節課排定後,通過公式在右側顯示出該
堂課的任課老師姓名,這個區域設計的目的是為防止課程沖突作
準備。如 AY3 單元格的公式如下:
=IFERROR(VLOOKUP(C3,arrangement,COLUMN()-49,0),"")
這是一個函數嵌套公式,它由三個函數構成,其中,IFERROR
(函數,""),意思是當括号内的函數值出現錯誤時,顯示為"空";
不出現錯誤時,顯示函數本身的結果。其作用是避免當函數出現
錯誤時顯示錯符号。第二個函數 VLOOKUP 用于查找,在
arrangement 裡查找 C3(課程名稱)的值(在這裡是"班會"),
找到後,顯示查找區域裡第 column()-49 列的值(在這裡就是班
會課的任課教師姓名)。函數 column()用于顯示活動單元格的列數,
參數為空,column()-49②的值要與 Arrangement 區域的值對應。
Arrangement 是一名稱,它代表安排表裡的數據區,即:=安
排!$A$2:$AW$19。當然你也可以不用名稱,而直接用數據區域來
代入,效果是一樣的,用名稱的目的是簡化公式,讓公式看起來
既具有可讀性,又顯得簡潔。
有了任課教師姓名區,現在回過頭來設計課程沖突顔色顯示。
選中排課區,即$C$3:$AX$41,在條件格式的"公式"裡輸入如
下公式并設置顔色(我這裡設定的是紅色字體):
② 這裡之所以是減 49,是根據表的結構決定的,如果您的表的行列數
與這裡的表不一樣,就要調整這個數的值來适應您的表。
Excel——讓排課更省心
8
=COUNTIF($AY3:$CT3,AY3)>1
注意單元格的引用是混合引用。
設計思路:一個老師在同一天同一節課,隻能上一個班的課,
如果同一天同一節課安排了某個老師超過 1 節課的情況出現,就
将該課程用紅色顯示出來提示排課者,這樣,排課老師馬上就可
以發現問題,以便及時糾正。從"總課表"看出,同一天同一節
課,其實就對應"總課表"的一行,所以上面公式裡第一個參數
用的是行相對引用,第二個參數要用相對引用。該公式的意思是:
在任課教師姓名區$AY3:$CT3 中統計 AY3 單元格中老師是否重複
(結果>1 就是重複),如果是就用顔色顯示,如果否就正常顯示。
2.3 統計區
統計區($B$42:$AX$59)是用來統計已排節數的區域,如圖
2.3,左側的學科由"安排"表複制而來,上面的班級與本表第 2
行的班級對應。在 C43 單元格輸入公式
=COUNTIF(C$3:C$41,$B43)
這個公式統計 701 班(七年級 1 班)全周"語文"課($B43
單元格的值)的已排節數,注意是混合引用。将該公式複制到
C43:AX58,統計區的設計就算完成。當然您還可以進一步優化這
個表,比如,用條件格式将不等于規定節數的單元格用顔色顯示
出來,這裡就不多說了。
第 2 章 總課表
9
圖 2-3 統計區部分截圖
至此,整個"總課表"的編輯就結束了。
11
第3章 教師課表
3.1 教師個人課表
當"總課表"設計完成,并且課程已排好,那麼本章介紹的
"教師課表"便是将"總課表"的數據抽取出來,按照個人喜歡
的形式制作成單個課程表,如圖圖 3-1。
圖 3-1 教師個人課表
Excel——讓排課更省心
12
這個表共有 11 行,7 列,其中,第 1 行為标題,第 2 行為教
師姓名及日期,第 3 至第 11 行為課程表主體,每節課既顯示課
程名稱,也顯示班級名稱。在 B4 單元格裡輸入公式:
=IFERROR(INDEX(總課表!$C3:$AX3,MATCH($B$2,總課
表!$AY3:$CT3,0))&CHAR(10)&HLOOKUP($B$2,總課
表!$AY3:$CT$42,44-ROW(),0),"")
公式說明:第一個函數 IFERROR(函數,""),前面已經說過,用
來将函數出錯時,不顯示錯誤而顯示空白;公式其餘部分被分成
兩個部分,以 CHAR(10)①為分界點,前面部分用來顯示課程名稱,
後面部分用來顯示班級名稱。第二個函數 INDEX(範圍②,列數)
用來搜索出由第 2 參數"列數"确定的課程名稱。第三函數
MATCH($B$2③,總課表!$AY3:$CT3④,0)用來匹配$B$2 單元格裡的那
個教師,在"總課表"任課教師區的第 1 行裡排在第幾列?這個
值也就是前面 INDEX(範圍,列數)函數的第 2 個參數。
① 該函數為一回車符,需要将該單元格格式設置為"自動換行"。
②範圍:總課表!$C3:$AX3,即"總課表"排課區的第 1 行,也就是星期
一的第一節課,正好與"教師課表"星期一的第一節課對應。
③ 為教師姓名單元格,為絕對引用。
④總課表!$AY3:$CT3 為"總課表"的任課教師姓名區的第 1 行,與排課
區的第 1 行對應。
第 3 章 教師課表
13
再來看第二部分是如何顯示出班級名稱來的。
函數 HLOOKUP($B$2,範圍⑤,行數,0),用來在"總課表"的任
課教師區查找該教師($B$2 單元格确定的教師),并由第 3 參數
"行數⑥"來确定最終顯示的值,這個值就是"總課表"第 42 行
顯示的班級數值。第 4 個參數 0,說明是精确查找,否則為模糊
查找。
現将 B4 單元格裡的公式複制到 B11,那麼星期一的課程表就
制作好了;依據同樣的原理制作其他星期的課程,現在列出星期
二第 1 節課(C4 單元格)的公式:
=IFERROR(INDEX(總課表!$C11:$AX11,MATCH($B$2,總課
表!$AY11:$CT11,0))&CHAR(10)&HLOOKUP($B$2,總課
表!$AY11:$CT$42,36-ROW(),0),"")
看起來好像還是那麼複雜,其實隻要第 1 個公式琢磨透了,
這個公式就是一樣的了,也不必重新輸入,那該怎樣操作呢?方
法是:将 B11 單元格裡的公式複制到 B12,選中 B12 單元格,将
公式編輯欄裡的内容複制并粘貼到 C4 單元格并稍作修改⑦即成。
⑤ 此處的範圍指:總課表!$AY3:$CT$42,對照 Excel 的課程表來看,此
範圍其實就是"總課表"任課教師區。
⑥ 此"行數"為:44-ROW(),看得出,越往下,該值遞減。
⑦ 修改的部分僅限于該公式的最後部分,将原來的 44-row(),修改為
Excel——讓排課更省心
14
同樣的道理可列出星期三第 1 節課(D4 單元格)的公式:
=IFERROR(INDEX(總課表!$C19:$AX19,MATCH($B$2,總課
表!$AY19:$CT19,0))&CHAR(10)&HLOOKUP($B$2,總課
表!$AY19:$CT$42,28-ROW(),0),"")
需修改的部分參照上面。星期四第 1 節課(E4 單元格)的公
式:
=IFERROR(INDEX(總課表!$C27:$AX27,MATCH($B$2,總課
表!$AY27:$CT27,0))&CHAR(10)&HLOOKUP($B$2,總課
表!$AY27:$CT$42,20-ROW(),0),"")
星期五第 1 節課(F4 單元格)的公式:
=IFERROR(INDEX(總課表!$C35:$AX35,MATCH($B$2,總課
表!$AY35:$CT35,0))&CHAR(10)&HLOOKUP($B$2,總課
表!$AY35:$CT$42,12-ROW(),0),"")
由此看出,隻要搞清楚了原理,這個表的制作也不是太難,
關鍵是第 1 個公式,其它的隻需複制并稍作修改即可。
這樣,這個表就算完成了,最後就是進行頁面設置,使它能
36-row(),就可以了,是不是很簡單呢?
第 3 章 教師課表
15
夠在一張 A4 紙(當然也可以是 B5 紙)上完全顯示。有了這個表,
隻要在$B$2 單元格裡輸入教師姓名,那麼他的全周課程就全部顯
示出來,直接打印出來發給該教師就行了,缺點是打印完一位老
師,就要在$B$2 單元格裡重新輸入另一個老師的姓名,才能打印
第二位老師的課程表。如果您校教師人數不多,這樣也不是太麻
煩;如果像我們學校一樣,有一百多老師,那效率就太低了,我
們暫且将這個問題擱置,後面有辦法解決它。
3.2 制作多個教師個人課表
為了調課的方便,以這個表為基礎,再制作兩個一樣的表,
但由于位置變了,所以公式也需要作一些改變,不過,有了第一
個表作基礎,這兩個表中的公式可以如法炮制出來。具體方法是:
先複制第一個表,将它粘貼到右側适當位置,然後将公式中的
$B$2 替換成$J$2⑧就可以了,還有一點不同的是,為了方便調課,
在該表中設計了一個電話号碼,以便需要調課的老師協商,也就
是在$L$2 單元格輸入了如下公式:
=IFERROR(VLOOKUP($J$2,電話,2,0),"")
公式中的"電話"為一名稱,其實就是"電話列表"區域,
如果沒有查找到該教師的電話,則顯示為"空",避免出現錯誤
⑧ $J$2 為該表教師姓名所在的單元格。
Excel——讓排課更省心
16
符号。這個公式雖然簡單,但用處很大,還希望您能夠逐漸熟悉
它。
用同樣的方法再制作出一個"教師個人課表"來,然後還需
要制作出一個班級課表并放在适當地方,這個表的制作方法稍後
說明。其實隻要有第一個表就行了,後面的三個表都不是必須,
嫌麻煩的話,可以不做,一個表足夠了。
17
第4章 班課表
這張表是要打印出來貼在班上的,同樣是從"總課表"中通
過公式将數據抽取出來,填在您制作好的班級課程表中,它大緻
應該長成圖 4-1 的樣子
圖 4-1 班級課表
先将頁面按 A4 或 B5 紙張設置好(因為最後是要打印出來的),
Excel——讓排課更省心
18
然後将表格的骨架做出來,最後來寫公式。
這個表的班級選擇在$H$1,可以手工直接在該單元格中輸入
班級,如果不喜歡這樣,那就設置條件格式,然後用鼠标來選擇。
具體方法是:先将"安排"表中的$B$2:$AW$2 區域定義為名稱
(我這裡叫),然後在數據有效性設置的"允許"下選"序列",
在"來源"後填入:=classes。
$B$2 單元格用來顯示班級名稱,公式如下:
=HLOOKUP($H$1,安排!A2:$AW$19,18,0)
這個公式前面遇到過,就不多解釋了。
$C$2 單元格顯示該班班主任姓名,公式如下:
=HLOOKUP($H$1,arrangement,17,0)
這個公式與$B$2 單元格裡的公式基本相同,隻是這裡不是單
元格引用,而是用了名稱,arrangement=安排!$A$2:$AW$19,其
它就沒什麼了。
下面來看星期一第 1 節課(單元格 B4)的公式:
=HLOOKUP($H$1,排課,ROW()-2 8*(COLUMN()-2),0)&CHAR(10)
&CHAR(10)&HLOOKUP($H$1,任課教師,
ROW()-2 8*(COLUMN()-2),0)
第 4 章 班課表
19
這公式看起來比較長,也比較複雜一點,粗一看可能會把您
吓跑,但仔細研究一下也沒出現新函數,都是之前見過的,由于
公式嵌套會使得您望而生畏。如果搞清楚公式中的每個函數以及
它的參數特點,就不難理解了。下面作一些說明:
先說兩個名稱,一是:排課=總課表!$C$2:$AX$42,其實就是
"總課表"的排課區;二是:任課教師=總課表!$AY$2:$CT$40,
它是"總課表"的任課教師區。整個公式由兩部分構成,以
CHAR(10)①函數為分界點,第一部分顯示課程名稱,由
HLOOKUP($H$1,排課,ROW()-2 8*(COLUMN()-2),0)決定;第二部分
顯示該課程任課教師,由 HLOOKUP($H$1,任課教師,
ROW()-2 8*(COLUMN()-2),0)決定。如果像這樣将這個長公式分解
為兩部分,是不是就将公式變短了呢?
第一部分思路是,用 HLOOKUP 函數,在"排課"區域去查
找班級名稱($H$1 單元格所代表的值),找到後,返回該區域的
第 ROW()②-2 8*(COLUMN()③-2)④行對應值,這便是該節課的課程
① CHAR(10)函數其實是一個換行符,用兩個這樣的函數,是為了讓行間
距大一些,用一個也可以。
② 返回該單元格(B4)的行數。
③ 返回該單元格(B4)的列數。
④ 整個 ROW()-2 8*(COLUMN()-2 的值是湊出來的。當然,規律也是有的。
比如 8*(COLUMN()-2,為什麼是這個樣子的呢?去看看"總課表"的排課區
就知道了,原來每隔 8 行(即 8 節課)就是一個輪回,因此,當星期二的第
Excel——讓排課更省心
20
名稱了。
第二部分跟第一部分是完全類似的,自己試着去理解一下吧。
中間用兩個 CHAR(10)函數連接起來,構成兩行,同時兩行還有間
隔,這樣看起來是不是要美觀點呢。有了這個公式後,隻需要将
複制到全表就行了,複制後不作任何修改,這個表就基本完成了。
為了讓班級課表更完善,我繪制了三個較寬的矩形,并分别
輸入文字,用來提示"課間操"、"午餐"和"眼保健操",适當
調整三個矩形框的尺寸,使可使得矩形框與整個課表比較協調。
由于矩形框要占據一定的位置,所以它所占據的那一行的高度要
調整得高些,作一些格式上的修飾,使表看起來更協調就可以了。
可能有人會問,為什麼要用矩形框而不讓它單獨占一行?也
不是不可以,我之前就是這麼做的,但是,帶來的據點是:它下
面一行的公式要作修正,個人覺得麻煩,于是就上了這樣的手段,
好處很明顯:隻需一個公式,然後複制就完成,完全不需調整。
懂得這個表的制作原理,那麼先前在"教師課表"那一章裡
留下的懸念,自然也就明白了。
1 節課來臨時,就已經過去 8 行了。
21
第5章 年級課表
我校班級較多,所謂"總課表"其實是分年級打印的,所以
才有這樣的名稱。如果學校規模不大,也可以将三個年級的課表
制作在一張 A4 紙上,從而設計出真正的總課表來。
年級課表分年級制作成三個表,如果打印的話,就是三頁,
每個年級一占頁,三個表的結構完全一樣,但公式是有區别的,
因為每個表所處的行的位置不一樣,但都可以用同樣的原理去理
解,一旦理解了,再來分析公式就不難了。現在,先将年級課表
的樣子做出來,然後寫出第一個公式,也就是 B4 單元格(七年
級 1 班星期一第 1 節課)裡的公式:
=HLOOKUP(C$3,排課,ROW()-2 8*INT((COLUMN()-3)/16),0)
如果表格橫向放得下的話(我這裡放不下,将星期四和星期
五兩天的課折行顯示),直接将這個公式複制到整個年級就完成
了,但是,由于星期四和星期五的課表提到了下面去顯示,使得
公式到這裡後要作一些調整。調整後 C14 單元格(星期四第 1 節
課)裡的公式就變成如下的形式:
=HLOOKUP(C$3,排課,ROW() 12 8*INT((COLUMN()-3)/16),0)
自己去理解一下應該沒有問題,将這個公式複制到星期四和
星期五就行了。
Excel——讓排課更省心
22
依據同樣的原理就可把八、九年級的課表制作出來。我這裡
僅提供幾個公式。C25 單元格(八年級 1 班星期一第 1 節課)的
公式如下:
=HLOOKUP(C$24,排課,ROW()-23 8*INT((COLUMN()-3)/16),0)
C35 單元格(八年級 1 班星期四第 1 節課)的公式如下:
=HLOOKUP(C$34,排課,ROW()-9 8*INT((COLUMN()-3)/16),0)
C46 單元格(九年級 1 班星期一第 1 節課)的公式如下:
=HLOOKUP(C$45,排課,ROW()-44 8*INT((COLUMN()-3)/16),0)
C56 單元格(九年級 1 班星期四第 1 節課)的公式如下:
=HLOOKUP(C$55,排課,ROW()-30 8*INT((COLUMN()-3)/16),0)
這樣,年級課表也制作好了,這個是要打印來發給年級組長,
同時也送交學校領導。
23
第6章 教師課表數據
前面已經說過,當您校班級較多時,用"教師課表"一張一
張地打印來發給任課教師是比較麻煩的,因為每打印一張課表,
就要重新輸入一次教師姓名,為解決這個問題,我想到了 Word
的郵件合并功能。
6.1 主文檔的制作
新建一個 Word 文件,保存為"教師課表",在這個文件裡,
先設計出課表的樣子,如圖 6-1
圖 6-1 Word 郵件合并主文檔
Excel——讓排課更省心
24
6.2 課程名稱
回到"教師課表數據"工作表來,這個表的第 1 列是所有任
課教師姓名(不重複),這個名單列表來自"安排"表,參考第
2 頁的第 1 章 1.2 節末尾部分,這份名單是按學科排列的;您也
可以按年級來排列,那就得分别列出七、八、九年級的任課教師
名單列表,然後再将這三個列表連接起來形成一個全校教師列表;
當然,得到教師列表後,再來按拼音排序也是可以的,就看您喜
歡了,目的是将來打印出來後按什麼順序發放比較方便,您就按
什麼順序來排列這份名單。
再來看第 1 行,它由兩部分構成,從 B 列到 AM 列列出了全
周 38 節課的标題(如周一 1 表示星期一第 1 節課„„),後面部
分 AN 列到 BY 列,也列出了全周 38 節課的班級名稱标題。最好
沒把您搞暈,也就是說,前面部分用來存放課程名稱,後面部分
用來存放是哪個班。下面來說公式,整個表比較大,公式也比較
複雜,但再複雜也不過隻有兩個公式而已,剩下的工作就是複制
這兩個公式。先來看 B2 單元格裡的公式:
=IFERROR(INDEX(INDIRECT("總課
表!$C"&COLUMN() 1&":$Ax"&COLUMN() 1),MATCH($A2,INDIRECT(
"總課表!$ay"&COLUMN() 1&":$ct"&COLUMN() 1),0)),"")
看出來了哈,的确很複雜。先把第 1 層外套剝離,将公式變
短,也就是去掉 IFERROR(餘下的公式,""),因為這個部分前面已經
說過了,它的作用無非是當公式出現錯誤的時候,不将錯誤符号
第 6 章 教師課表數據
25
顯示出來(從而使該單元格顯示空白),不出錯的時候,就顯示
"餘下的公式"的内容。接着我們來看"餘下的公式"如何運作。
"餘下的公式"的主體是 index 函數,您肯定應該先搞清楚
這個函數的參數,無非就三個參數,從左至右依次是:搜索數據
的區域(或範圍)、顯示區域的第幾行、顯示區域的第幾列。在
這裡省去了行數,那就隻有兩個參數了,前面部分為搜索範圍,
後面部分為列數,按這個思路去理解這個公式。這裡又多出一個
函數 INDIRECT 來,它的作用是将它括号内的參數變成"引用"。
這個公式的思路是:在"總課表"的排課區的第 1 行("總課
表!$C3:$Ax3")去搜索課程名稱,究竟是這一行的哪一列,由第 2
個參數決定;張 2 個參數公式的範圍與第 1 個參數的範圍有點類
似,可以參照來看。第 2 個參數的意思是在"總課表"的"任課
教師"區(即"總課表!$ay3:$ct3")中來匹配第 1 列中的教師姓名
(如鄭霞霞),看看這個教師在"任課教師"區中的第 1 行的位
置,用這個位置數來确定第 1 個參數所确定範圍的具體位置;如
果這一行裡沒有找到第 1 列中的那個教師,那就顯示空白。
圖 6-2 "教師課表數據"的課程名稱截圖
Excel——讓排課更省心
26
下面先試圖理解第 1 部分(搜索範圍),從公式看出,該區
域内的函數為 COLUMN(),說明這個範圍隻與列有關,因為不同
的列,就意味着不同的節次。這個公式在往下複制的時候,第 1
個參數不會變,但在往右複制的時候,由于 COLUMN()的值會變,
所以引用的區域就會跟着變,從而區分出不同的節次所搜索的範
圍來。
公式的第 2 部分用了 MATCH 函數,它有三個參數,分别是
匹配的值$A2,匹配的範圍 INDIRECT("總課
表!$ay"&COLUMN() 1&":$ct"&COLUMN() 1)和精确匹配(0 值),
如果理解了第 1 部分的範圍,這個範圍是一樣的,隻是區域不同
而已,第 1 部分引用了排課區,第 2 部分的範圍引用了任課教師
區,如此而已。
6.3 任課班級
接下來看看 AN2 單元格的公式,它的作用是:當第 1 列第一
位教師周一第 1 節有課時,顯示是哪個班的課(即顯示班級名稱),
如果沒有課,則顯示為空,用的是 HLOOKUP 函數,前面有過介
紹,這裡略過。
第 6 章 教師課表數據
27
圖 6-3 "老師課表數據"的班級名稱截圖
因為這個表太大(寬度是 77 列:全周課程節數 38×2;高度
是 163 行:我校任課教師人數),所以截圖分成了兩部分,理解
公式時參考這兩個截圖。
6.4 郵件合并
好了,表格制作完了,将其保存好并關閉。下面該說說"郵
件合并"的事兒了。還記得本章一開頭制作的那個主文檔嗎?參
看第 23 頁圖 6-1,下面的工作就是要把剛才制作好的"郵件合并
數據"裡的内容插入到主文檔的表格中,具體方法是①:
返回到主文檔的界面,選擇"郵件"标簽,在"開始郵件合
并"欄目裡單擊"開始郵件合并"的"信函",接着再單擊"選
擇收件人"中的"使用現有列表",在彈出的對話框中找到"課
表"工作簿,單擊"打開",再點"确定",再在彈出的"選擇表
① 下面的操作均是在 Word 中進行。
Excel——讓排課更省心
28
格"對話框中點擊"教師課表數據"後點"确定",這樣就将該
主文檔與 Excel 工作簿(課表)聯系起來了。接下來的工作雖比
較繁瑣,卻是必須,而且沒有捷徑,硬着頭皮點吧。
先将光标放在"教師:"後面,然後單擊"插入合并域",選
擇"教師"(這樣就把 Excel 工作簿中第 1 行名稱為"教師"的那
列數據插入到此);再将光标移至星期一第 1 節課的位置,單擊
"插入合并域",選擇"周一 1"(這樣就把 Excel 工作簿中第 1
行名稱為"周一 1"的那列數據插入到此);按駕車換一行,繼續
點擊"插入合并域",選擇"M1"(這樣就把 Excel 工作簿中第 1
行名稱為"M1"的那列數據插入到此)„„依此類推,将主文檔
課程表的每一個格子填滿,插入合并域的時候需要注意:周一 1
要與 M1 對應,同樣周三 4 要與 W4 對應,否則最後制作出的課
程表會出錯。完成後看到的樣子應該與圖 6-4 相似。
圖 6-4 已經将數據插入到主文檔後的課表
第 6 章 教師課表數據
29
這一步完了,就可以看看成果了,點擊"預覽結果",主文
檔課程表立即就變了樣,成了具體的老師和具體的班級了。您還
可以繼續點"下一條"來預覽第 2 位老師的課程,覺得基本上沒
錯了,就可以點擊"完成并合并"下的"編輯單個文檔",再點
"确定",現在隻看見屏幕閃爍,隻需一會兒功夫,162(我校教
師人數)頁的文檔就出現了,這個文檔中的每一頁,對應一位教
師的課程表,将其保存起來,随時可以打印。這期間如果課程有
變動,即 Excel 工作簿作了調整,那麼,當您再次打開主文檔(注
意是主文檔,不是剛才保存的那份文檔!)時,會出現圖 6-5 所
示的提示:
圖 6-5 更新提示
點擊"是"按鈕(更新數據)後,新的數據就會出現在該主
文檔中,這個時候再點"完成并合并"下的"編輯單個文檔",
再點"确定",又産生一份新的文檔,将文檔打印出來便是更改
後的教師課表了。
特别說明:郵件合并産生的新文檔是分節的,也就是說,每
Excel——讓排課更省心
30
一頁其實是一節②,如果您不是要打印全部文檔,比如您隻想打
印第 5 位教師的課表,那麼您就應該在"打印"對話框的"頁數"
那一欄輸入"s5"③而不是直接輸入 5。如果您不喜歡這樣,也有
辦法,那就是用"查找-替換"功能,将"節"的符号全部替換為
"空",即将"節"删除,就變成普通的頁面了④。
② 您可以從左下角的狀态欄看出。
③ 這裡的 s 就是英語"section(節)"打頭的字母。
④ 這樣,整篇文檔隻有 1 節
31
第7章 班課表數據
這一章的功能與前一章相似,思路相同,不同之處是,前一
章是通過"郵件合并"功能,批量打印"教師課表",而本章也
是通過"郵件合并"功能,批量打印"班課表"。所以本章的介
紹可能比較簡略。
7.1 課程名稱
同樣,先來說說"班課表數據"這個表格,它包含第 1 列(班
級名稱①)和第 1 行,第 1 行由兩部分構成,從 E 列到 AP 列列出
了全周 38 節課的标題,後面部分 AQ 列到 CB 列,列出了全周 38
節課的任課教師名稱标題。也就是說,前面部分用來存放課程名
稱,後面部分用來存放是哪個老師上的那節課。下面來說公式,
整個表比較大,公式卻不複雜。先來看 D2 單元格裡的公式:
=HLOOKUP($A2,arrangement,17,0)
這公式簡單哦,HLOOKUP 函數的第 2 參數用了名稱而不是範
圍引用,其它沒什麼可解釋的。這一列用來将各班班主任姓名列
① 其實我校現在隻有 42 個班,但我保留了幾個空白班級名稱,所以,
總共有 48 個班級名稱。
Excel——讓排課更省心
32
出,再來看 E2 單元格的公式:
=OFFSET(總課表!$C$2,COLUMN()-4,ROW()-2,)
這個公式用到一個新函數 offset,它是将"總課表"的$C$2
按"行"和"列"進行移位而得。
7.2 任課教師姓名
同樣 AQ2 單元格的公式具有類似的樣子:
=OFFSET(總課表!$AY$2,COLUMN()-42,ROW()-2,)
它是将"總課表"的$AY$2 按"行"和"列"進行移位而得。
前一公式得到課程名稱,後一公式得到該課程的任課教師,最後
複制這兩個公式即完成全表制作。
後面的"郵件合并"與前一章類似,先制作出一個主文檔,
如圖 7-1 所示。
第 7 章 班課表數據
33
圖 7-1 班級課表主文檔
然後在"郵件"标簽中,點擊"開始郵件合并"的"信函",
接着再單擊"選擇收件人"中的"使用現有列表",在彈出的對
話框中找到"課表"工作簿,單擊"打開",再點"确定",再在
彈出的"選擇表格"對話框中點擊"班課表數據"後點"确定",
這樣就将該主文檔與 Excel 工作簿(課表)聯系起來了。接下來
的工作 便與前一章相同,不厭其煩地點擊"插入合并域",直至
完成,完成後的班課表應該跟圖 7-2 差不多。
Excel——讓排課更省心
34
圖 7-2 合并後的班級課表主文檔
後面的操作就不再多說了,最後完成合并,并編輯新文檔,
确定後,就得到了一個 42 頁②的新文檔,将其保存,以後可以随
時調出并打印。
至此,全部工作簿編輯完畢。
② 對應 42 個班
附 1 截圖目錄
35
附1 截圖目錄
圖 1-1 工作表列表 1
圖 1-2"安排"表 2
圖 2-1 總課表 5
圖 2-2 下拉選單輸入 6
圖 2-3 統計區部分截圖 9
圖 3-1 教師個人課表 11
圖 4-1 班級課表 17
圖 6-1 Word 郵件合并主文檔 23
圖 6-2 "教師課表數據"的課程名稱截圖 25
圖 6-3 "老師課表數據"的班級名稱截圖 27
圖 6-4 已經将數據插入到主文檔後的課表 28
圖 6-5 29
Excel——讓排課更省心
36
圖 7-1 班級課表主文檔 33
圖 7-2 合并後的班級課表主文檔 34
附 2 公式目錄
37
附2 公式目錄
=COUNTIF($R$3:$AW$17,B3) ....................................................... 3
=COUNTIF($B4:$AW$17,B3) ......................................................... 3
{=SUM(1/COUNTIF(TEACHERS,TEACHERS&""))-1} ........................ 4
=OFFSET($B$3,INT((ROW()-2)/48),MOD(ROW()-2,48)) ................. 4
=IFERROR(VLOOKUP(C3,ARRANGEMENT,COLUMN()-49,0),"")...... 7
=COUNTIF($AY3:$CT3,AY3)>1 ....................................................... 8
=COUNTIF(C$3:C$41,$B43) ........................................................... 8
=IFERROR(INDEX(總課表!$C3:$AX3,MATCH($B$2,總課
表!$AY3:$CT3,0))&CHAR(10)&HLOOKUP($B$2,總課
表!$AY3:$CT$42,44-ROW(),0),"") ....................................................... 12
=IFERROR(INDEX(總課表!$C11:$AX11,MATCH($B$2,總課
表!$AY11:$CT11,0))&CHAR(10)&HLOOKUP($B$2,總課
表!$AY11:$CT$42,36-ROW(),0),"") ..................................................... 13
=IFERROR(INDEX(總課表!$C19:$AX19,MATCH($B$2,總課
Excel——讓排課更省心
38
表!$AY19:$CT19,0))&CHAR(10)&HLOOKUP($B$2,總課
表!$AY19:$CT$42,28-ROW(),0),"") ..................................................... 14
=IFERROR(INDEX(總課表!$C27:$AX27,MATCH($B$2,總課
表!$AY27:$CT27,0))&CHAR(10)&HLOOKUP($B$2,總課
表!$AY27:$CT$42,20-ROW(),0),"") ..................................................... 14
=IFERROR(INDEX(總課表!$C35:$AX35,MATCH($B$2,總課
表!$AY35:$CT35,0))&CHAR(10)&HLOOKUP($B$2,總課
表!$AY35:$CT$42,12-ROW(),0),"") ..................................................... 14
=IFERROR(VLOOKUP($J$2,電話,2,0),"")...................................... 15
=HLOOKUP($H$1,安排!A2:$AW$19,18,0) ................................... 18
=HLOOKUP($H$1,ARRANGEMENT,17,0) ..................................... 18
=HLOOKUP($H$1,排課,ROW()-2 8*(COLUMN()-2),0)&CHAR(10)
&CHAR(10)&HLOOKUP($H$1,任課教師, ROW()-2 8*(COLUMN()-2),0)
.......................................................................................................... 18
=HLOOKUP(C$3,排課,ROW()-2 8*INT((COLUMN()-3)/16),0) ...... 21
=HLOOKUP(C$3,排課,ROW() 12 8*INT((COLUMN()-3)/16),0) ... 21
=HLOOKUP(C$24,排課,ROW()-23 8*INT((COLUMN()-3)/16),0) .. 22
附 2 公式目錄
39
=HLOOKUP(C$34,排課,ROW()-9 8*INT((COLUMN()-3)/16),0) .... 22
=HLOOKUP(C$45,排課,ROW()-44 8*INT((COLUMN()-3)/16),0) .. 22
=HLOOKUP(C$55,排課,ROW()-30 8*INT((COLUMN()-3)/16),0) .. 22
=IFERROR(INDEX(INDIRECT("總課
表!$C"&COLUMN() 1&":$AX"&COLUMN() 1),MATCH($A2,INDIRECT("
總課表!$AY"&COLUMN() 1&":$CT"&COLUMN() 1),0)),"") ............... 24
=HLOOKUP($A2,ARRANGEMENT,17,0) ....................................... 31
=OFFSET(總課表!$C$2,COLUMN()-4,ROW()-2,) .......................... 32
=OFFSET(總課表!$AY$2,COLUMN()-42,ROW()-2,) ...................... 32
附 3 Excel 常用技巧集
41
附3 Excel 常用技巧集
A. 移動及選定單元格
我們在操作 Excel 工作表的時候,經常會定位活動單元格,
或将活動單元格移動到想去的地方,以便輸入數據或公式。好像
移動單元格的操作有點太簡單而不值得說?非也。如果您掌握了
一些技巧,會大大提高您的效率。
先來說最簡單或最容易理解的方法:直接在鍵盤上移動四個
方向鍵①;或直接用鼠标點擊您想去的單元格;再就是單擊"名
稱框"(編輯欄的左側)後輸入您想去的單元格(或區域)後回
車,就可定位到您的目的單元格了②。
如果您是在已經輸入了數據的矩形區域中③,這時移動單元
① 按一次,移動一格;按住不松手,它會一直移動,直到你松手或已到
表格盡頭為止。
② 此方法也可以輸入單元格區域。
③ 要求數據區域沒有空白,也就是說,每個單元格必須要有數據,不能
為空。
Excel——讓排課更省心
42
格就太方便了,快捷鍵是:
Ctrl 方向鍵(英語輸入狀态下)
可以迅速回到數據區域的四個邊線上而不管數據區有多大。
如果在以上操作的基礎上,再配合 Shift 鍵,那麼快速移動就變成
了快速選擇④,這個組合鍵真是太神奇了,請千萬記住并熟練應
用:
Ctrl Shift 方向鍵
強烈建議用鍵盤操作而非鼠标,包括您在操作其它應用程序
或 Windows 的時候!也許您已經找到規律了:單獨按方向鍵的時
候,移動單元格是比較慢的;如果加一個 Ctrl 鍵,速度一下就提
起來了;如果再加上 Shift 鍵,原來的移動就變成了邊移動邊選擇。
順便提一下,當您的數據區域比較大的時候,以下幾個快捷鍵肯
定是有用的:
Home:回到該行行首
Ctrl Home:回到 A1單元格
④ 指從當前單元格一直選取到數據區的末尾,具體選取的是哪個區域,
得由您按的是方向鍵的上、下、左、右來決定。
B 複制和粘貼
43
Ctrl end:回到數據數據區的右下角
Page up:往上翻一屏
Page down:往下翻一屏
Alt page up:往左翻一屏
Alt page down:往右翻一屏
B. 複制和粘貼
複制和粘貼有值得說的嗎?無論是數據,還是公式,不過就
是先單擊要複制的單元格(或區域),點擊"複制",然後再單擊
目标單元格後點"粘貼"嗎?對的,還可以用 ctrl C 和 Ctrl V 快
捷鍵,再就是用鼠标操作:選擇要複制的單元格,将鼠标移到該
單元格右下角并呈現實心" "符号時,往下拖動(或往右拖動)。
以上都是正确的方法,也經常被大家所采用。我這裡要說的
是另一種快捷鍵,當想将數據(或公式)往右邊複制時,隻需選
中該單元格和右邊的目标單元格(區域)後按:
Ctrl R:往右複制(R:right)
如果想将數據(或公式)往下複制時,隻需選中該單元格和
Excel——讓排課更省心
44
下面的目标單元格(區域)後按:
Ctrl D:往下複制(D:Down)
C. 數據錄入
數據錄入時,需要說明的是,搞清楚數據類型,尤其是貌似
是數值,但卻是文本的那一類,比如電話号碼、身份證号等,輸
入這類文本型數據時,先要将單元格格式設置成"文本",然後
再輸入,或者在輸入時,先在英文狀态下按"'"号(該符号不會
顯示)後再輸入。如果在未設置格式的情況下,已經輸入了如身
份證号碼(18 位),那麼該單元格就會将該号碼的後三位顯示為
"0"⑤,此時,如果您再将該單元格格式設置為"文本",excel
也無回天之力,解決的辦法隻有重新輸入。默認情況下可以通過
單元格的對齊方式來識别數據類型:數值左對齊,文本右對齊。
另外,除了在"選項→高級"的"按 Enter 鍵後移動所選内
容"的"方向"裡選擇向下或向右,滿足您自己的喜好外,要想
提高輸入速度,還可以采用以下辦法:先選定輸入範圍,然後再
輸入,每輸完一個單元格按一次"Tab"鍵。
⑤ 這是因為該單元格将其識别為數值了,而每個單元格最多隻能存儲
15 位數據,多出的部分以 0 代替。
D 數據排序
45
有效性設置也可幫助您在輸入時出錯,如:限定學生成績的
輸入範圍為 0-100 分,可在"數據有效性"設置中,将允許值設
為整數,輸入最大值和最小值後"确定",這樣,當您輸入的數
值不在這個範圍中的時候,excel 就會停止并提醒您。又如:您需
要在一列中輸入身份證号碼,要求不重複(重複時提醒),輸入
前同樣"數據有效性"中設置,選"自定義",然後在"公式"
中輸入:
=countif($a$1:$a$100,a1)=1
如果已經輸入了數據,要檢查有沒有重複值(有的話用顔色
标識出來),此時可選定該數據區域,然後在"條件格式"的"僅
對唯一值或重複值設置格式"中進行設置。
D. 數據排序
數值的排序,無非就是升序或者降序,很簡單,但有一點很
重要,那就是不能有合并單元格。文本的排序同樣可以是升序或
者降序,同時還可以用"自定義序列"來排序,這就給我們提供
了很大的方便。比如,我想按:一等獎、二等獎、三等獎的順序
來排,默認情況下是按第一個字拼音的首字母在 26 個字母中的
順序來排序,這顯示不符合我的想法,那就隻能定義一個新序列,
然後按新定義的這個新序列來排序才能得到想要的結果。類似的
還有,将本單位的名單按您想要的順序來排等,方法都相同。
Excel——讓排課更省心
46
E. 表格打印
一般情況下,往 excel 裡輸入數據是有要求的:第 1 行為字
段行,以後各行為數據,并且中間的數據不要有空白,也不要有
合并單元格,這樣,您在排序以及以後的其它操作中才不會出錯。
但是這樣一來,當您在打印這個表格時,會出現無擡頭的現
象,我的解決辦法是用頁眉來當擡頭,但在表格中看不直觀,隻
有在打印預覽中才可見。不管它,設置好标題行重複,直接打印
即可。有時,可能隻需要打印表格的部分内容:既可以選定這部
分内容後打印(選擇打印選定區域),也可以将這部分内容選定
後,在"頁面布局"中設置打印區域,然後再打印就沒問題了。
最後的說明:這個 Word 文檔,設計成 A4 紙,全部打印好後,
在中縫訂上釘子同,從中間對折後便成為一本小冊子,攜帶方便。
其頁面布局,可從"頁面設置"對話框裡查看。樣式的定義可從
"開始"選項卡→樣式組中查看。