之前的推文中我教了大家如何區分英文大小寫,且精确查找文本,文中用的是比較經典的查找組合公式。
不過還是有同學覺得 lookup 函數的模糊查找有點燒腦,特别是對于 1 和 0 的含義很難理解透徹。
既然如此,那也不必勉強自己,我就同樣的案例教大家一種更簡單的方法,隻要鼠标點點點,幾步就能精确查找匹配出結果。
案例:下圖 1 中左邊的表格中的“型号”和“負責人”一一對應,型号區分大小寫。
請根據 D 列的型号查找出對應的負責人,效果如下圖 2 所示。

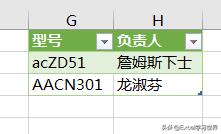
1. 選中左邊數據表的任意區域 --> 選擇菜單欄的“數據”-->“從表格”

2. 在彈出的對話框中選擇默認設置,點擊“确定”
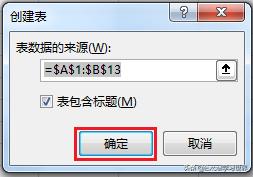
表格已上傳至 Power Query。
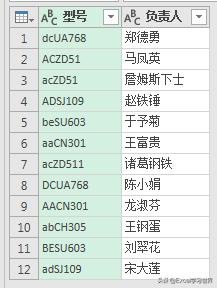
3. 選擇菜單欄的“主頁”-->“關閉并上載”-->“關閉并上載至...”

4. 在彈出的對話框中選擇“僅創建連接”--> 點擊“加載”

5. 用同樣的方式将右邊的數據表加載到 Power Query。

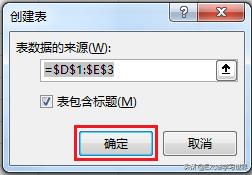
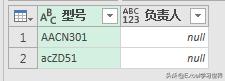
6. 選擇菜單欄的“主頁”-->“合并查詢”
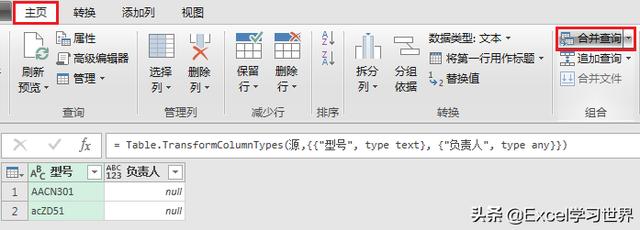
7. 在彈出的對話框中按以下方式操作 --> 點擊“确定”:
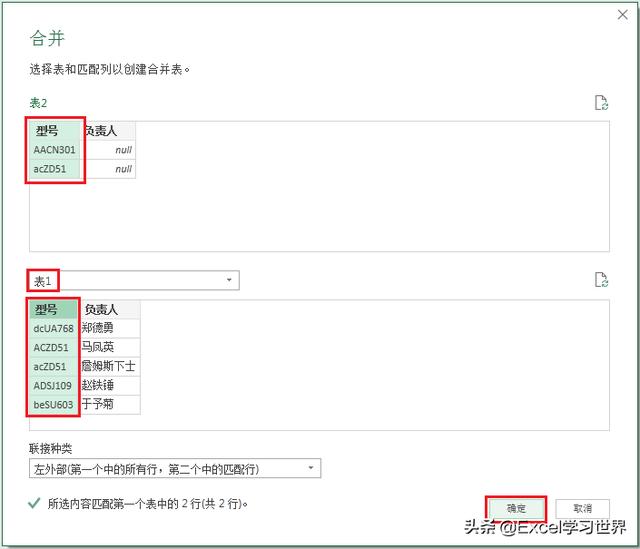
8. 在合并查詢結果表中點擊右上角的擴展箭頭

9. 在彈出的對話框中按以下方式設置 --> 點擊“确定”:

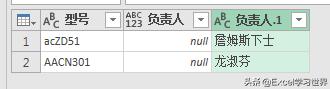
10. 删除中間的空的“負責人”列
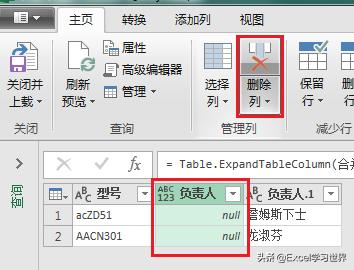
11. 将列名“負責人.1”修改為“負責人”

12. 選擇菜單欄的“主頁”-->“關閉并上載”-->“關閉并上載至...”

13. 在彈出的對話框中選擇“現有工作表”及需要上傳的位置 --> 點擊“加載”

下圖中的綠色表格就是最終結果。
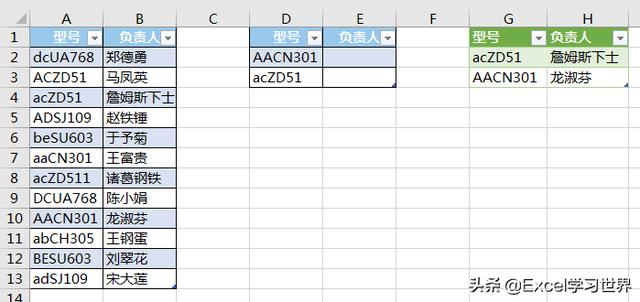
很多同學會覺得 Excel 單個案例講解有些碎片化,初學者未必能完全理解和掌握。不少同學都希望有一套完整的圖文教學,從最基礎的概念開始,一步步由簡入繁、從入門到精通,系統化地講解 Excel 的各個知識點。
現在終于有了,以下專欄,從最基礎的操作和概念講起,用生動、有趣的案例帶大家逐一掌握 Excel 的操作技巧、快捷鍵大全、函數公式、數據透視表、圖表、打印技巧等……學完全本,你也能成為 Excel 高手。
,









