大家有沒有想過在PowerPoint中實現這樣的功能,就是把自己經常用的一些功能命令單獨調出來集中到一起,這樣呢就不用去每個選項卡中依次尋找(圖1)
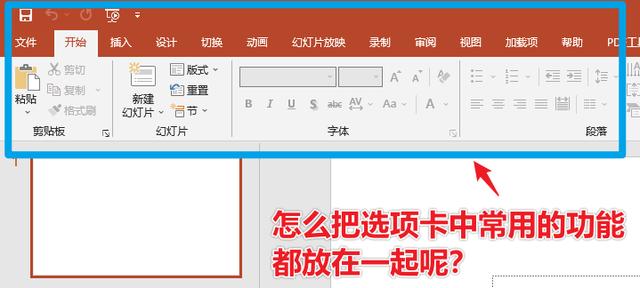
圖1
其實這個功能在PowerPoint中是可以很簡單實現的。
首先我們把鼠标放到我們希望添加的功能上面,然後單擊鼠标和右鍵,在彈出的對話框中選中添加到快速訪問工具欄(圖2)
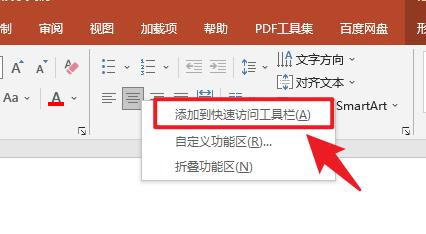
圖2
這樣它就單獨跑到畫面的左上角(圖3)
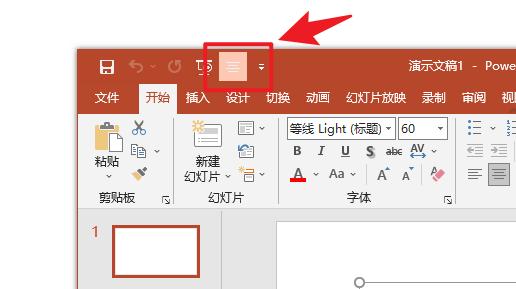
圖3
但放到這裡不太符合我們的操作習慣。所以我們點擊旁邊的小三角按鈕,點擊最下方有個功能區下方顯示按鈕(圖4)
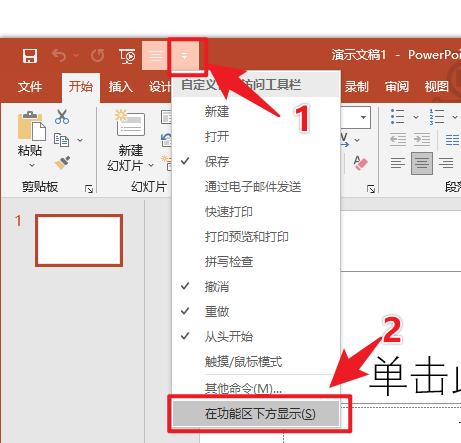
圖4
這樣它就到下面了,這樣使用起來才會更習慣(圖5)

圖5
那麼我們還可以添加一些其他的按鈕。我建議大家把對齊的快捷方式都添加到這裡,因為對齊在PPT中是使用頻率最高的功能(圖6)
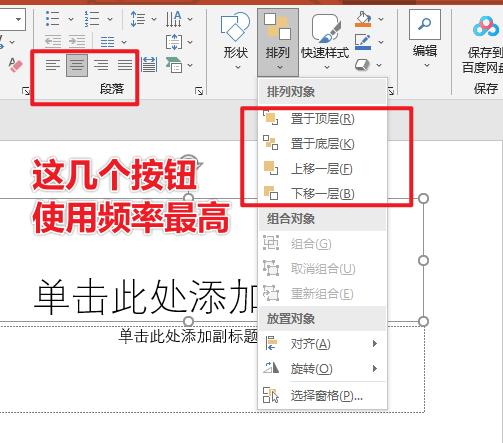
圖6
按照我們平時的習慣來添加,把它們都添加上(圖7)
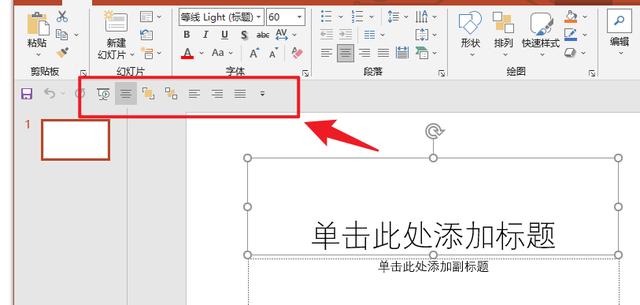
圖7
如果需要删除一些不必要的快捷鍵,直接在先要删除的功能上單擊右鍵,選擇從快速訪問工具欄删除就可以了(圖8)
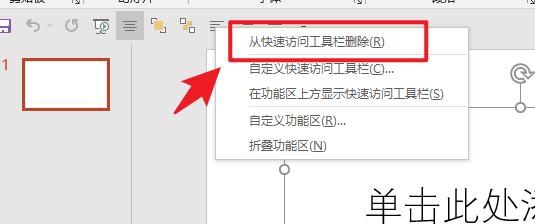
圖8
以後在使用的時候就可以直接點擊了,不用去選項卡中依次尋找了,是不是很方便呢?
好了,這節課就講到這裡,講的都是基礎,為我們後面的精彩課程打好基礎,下節課,我們繼續給大家講解怎麼保護自己辛苦做好的PPT不被别人偷看,讓你更好的保護自己的文檔
點擊下面鍊接獲取更多現成PPT模闆
「鍊接」
,









