本篇教程通過PS制作一款具有3D效果的立體字,本次教程用到的是PS畫筆中比較冷門的工具:混合畫筆工具,我們在進行藝術創作的時候經常會用到藝術字體,學會本篇教程同學們會在設計上又多了一項技能,後期的海報還是藝術字體的運用都可以用到,現在一起來看一下具體如何操作吧。
效果圖:

操作步驟:
1、制作畫筆:
打開畫闆,填充背景顔色,使用選區工具

新建一個圖層,在新建圖層上使用漸變工具填充選區(漸變顔色可以根據自己的喜好來設置)
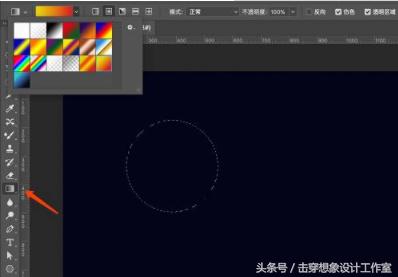
接着再新建一個圖層,在新建圖層上選擇畫筆工具,設置:幹燥,深描、潮濕:0%、流量:100%

放大畫筆,将圖形全部包含,按住alt鍵的同時點擊圖形,畫筆制作完成。
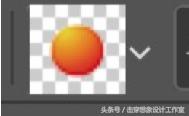
2、字體路徑制作:
新建圖層,輸入"ITsource",用鋼筆工具描出路徑

隐藏字體,選擇路徑-工作路徑
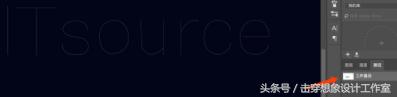
路徑創建好之後就要描邊了,但是在描邊之前先要調整畫筆,因為我們要記住一點:筆刷的大小就是描邊出來的線條的粗細!所以在這裡我選擇30左右的筆刷,大家可以根據自己的需要來調整。

畫筆選好之後,返回到剛才我們說到的工作路徑,點擊鼠标右鍵,選擇描邊路徑(這裡需要說一下,在選擇描邊路徑時一定是要在新建立的圖層上選擇畫筆工具才能使用)
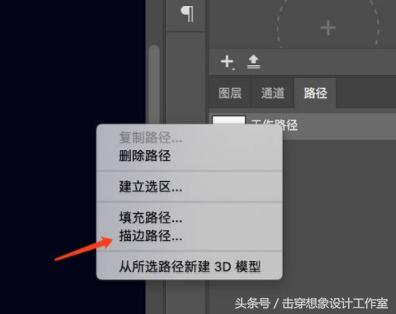
再選擇描邊路徑裡的混合器畫筆工具
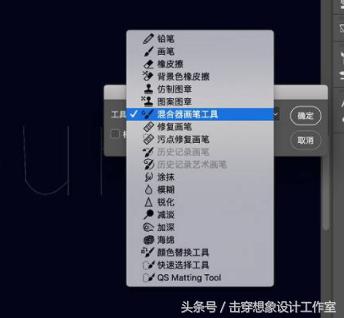
最後我們還可以将背景圖層加點漸變效果,使畫面看起來更有空間感。大功告成了,是不是很簡單!

我們再來試試其他形狀的畫筆,過程都一樣,隻是在畫圖形的時候變化一下形狀,這次我們來個五角星的形狀,我将縮進調到50%。
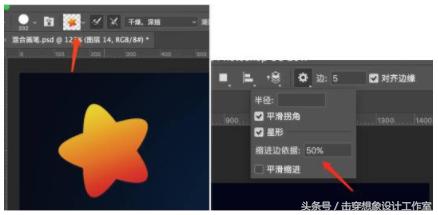
做出來的效果是這樣的

其實混合畫筆我們除了用來做字體,還可以運用在一些背景或者裝飾上,不同的形狀,不同的漸變,不同的透明度都能構成許多具有視覺效果的畫面,如下圖:

我們還可以通過調節畫筆的間距來制作出不同的效果,間距越小看起來越融合,間距約大越具有輪廓感,如下圖:

真可謂隻有你想不到的,沒有PS做不到的,運用好你手中的鼠标和天馬行空的創意,設計更多不同的字體吧。
,









