在我們操作ps進行圖片摳圖的時候,經常遇到摳取透明物體時主體背景無法摳出問題,今天我們就來看看如何通過圖層實現透明物體背景摳取吧!
今天就拿玻璃杯來實戰,下面看下原圖,玻璃杯背景是灰白色,主圖背後也是灰白色,如圖:

最終我們要實現的效果是換成淺藍色背景,如圖:

下面我們開始實戰吧!打開我們的ps,同時打開需要摳取的原圖
第一步,通過快捷組合鍵Ctrl Shift U 把圖片去色,再按Ctrl J 把背景圖層複制一層

第二步,在工具箱使用鋼筆工具,把杯子的主體輪廓勾出路徑,按Ctrl 回車把路徑轉為選區,按Ctrl J 複制到新的圖層(當然,我們也可以使用“磁性套索工具”來勾選主圖輪廓)

第三步,勾選主圖輪廓後,在當前圖層下面新建一個圖層,圖層填充為白色。

第四步,新建的圖層調整好後,再回到摳出的杯子圖層(也就是第二步的圖層),并點擊圖層下面的“創建新的填充或調整圖層”,然後選擇色階。調整色階參數,把高光調亮,暗部壓暗,參數及效果如下圖。

第五步,再通過快捷鍵Ctrl Alt Shift E 蓋印圖層,蓋印後按Ctrl I 反相,并把當前圖層命名為“暗部”。

第六步,将圖層1、圖層2複制一份并置頂。

第七步,按Ctrl I 反選,效果如下圖。

第八步,創建色階調整圖層,增加明暗對比,參數及效果如下圖。
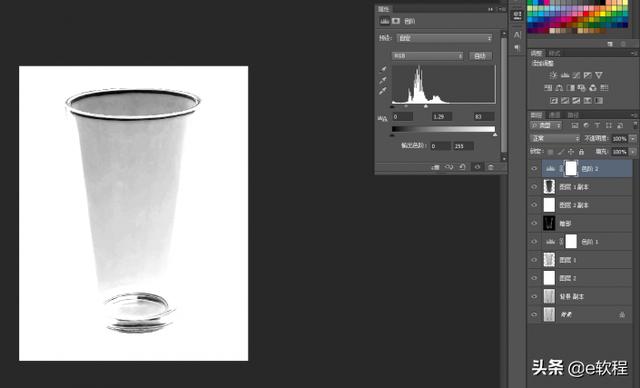
第九步,在工具箱選擇套索工具,并勾出下圖所示的選區。

第十步,保持選區,創建色階調整圖層,參數及效果如下圖。
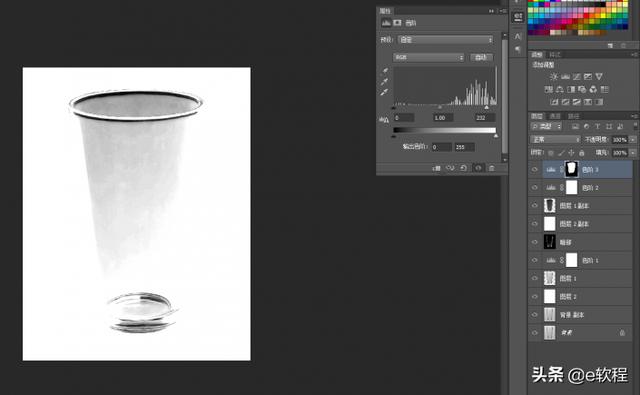
第十一步,按Ctrl Alt Shift E 蓋印圖層,并命名為“高光”,按Ctrl I 反相,效果如下圖。

第十二步,新建一個圖層,并填充自己需要實現的背景色(這裡我們用淺藍色來演示)。

第十三步,然後新建兩個純色填充圖層,分别填充黑色和白色;然後把高光和暗部圖層分别粘貼到蒙版裡面,如下圖。











