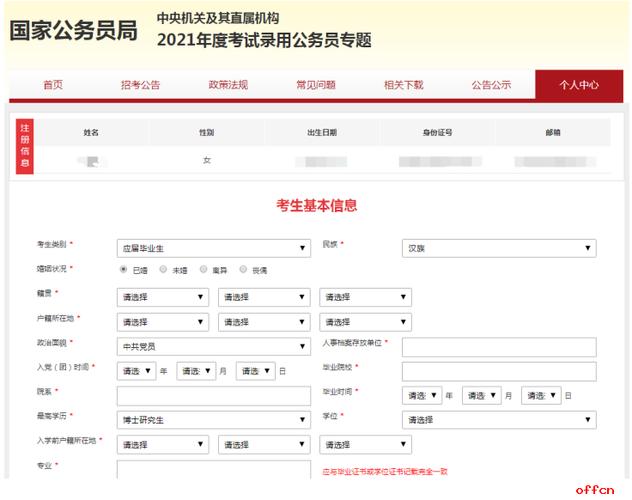在工作當中,我們經常會使用Word文檔來編寫工作的彙報内容,而在我們進行工作内容的編寫過程中,文章中往往需要一些報表數據的支持,因為有了數據報表我們的工作才能夠被展現的更加直觀、明了。
而當我們在Word文檔中插入數據報表時,如果你的報表頁面是比較窄的縱向頁面時,如果表格中的内容行和列都較長的話,那麼此時報表的數據展現的不一定很好。而此時我們就需要将報表頁面設置成橫向的,這樣才更好的展示我們的數據。
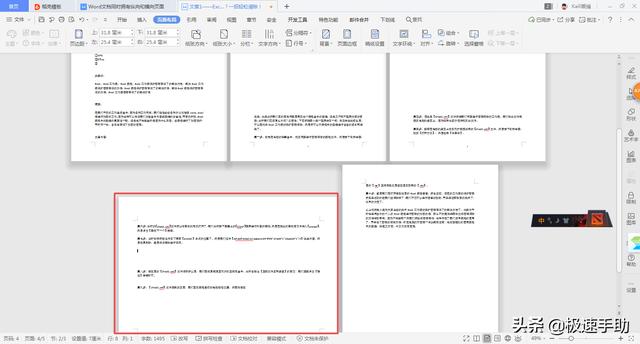
但是如果報表頁面的橫向的,而我們的文字頁面有想要美觀的縱向頁面,那麼此時我們又該怎麼辦呢?這個要求有點難實現呀。其實實現的方法很簡單的,下面就跟着小編一起來學習一下吧,希望能夠對大家有所幫助。
第一步,在電腦上找到WPS程序,然後将需要進行處理的Word文檔打開。
第二步,比如我們想要将文檔中的【第四頁】設置成橫向的頁面,其他頁面依然是縱向的。此時,我們将鼠标的光标定位到第三頁的末尾處,然後點擊工具欄上的【頁面布局】選項卡,接着點擊【分隔符】功能中的【下一頁分節符】功能。
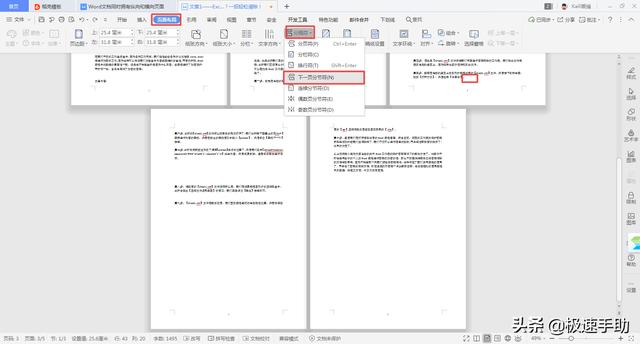
第三步,接着,再将鼠标的光标定位到【第五頁】的開頭位置,然後再點擊【分隔符】中的【下一頁分節符】功能。
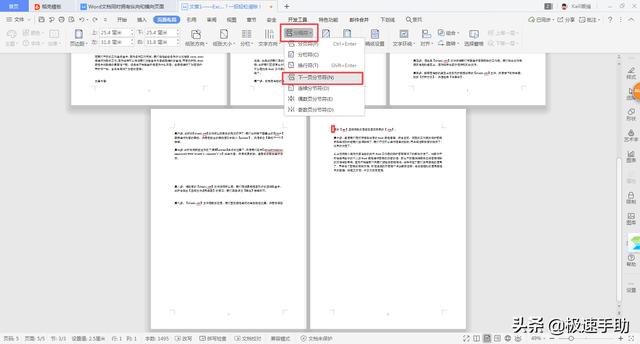
第四步,然後我們将鼠标的光标放到第四頁的開頭位置,然後點擊頁面布局中的【紙張方向】功能中的【橫向】功能即可。
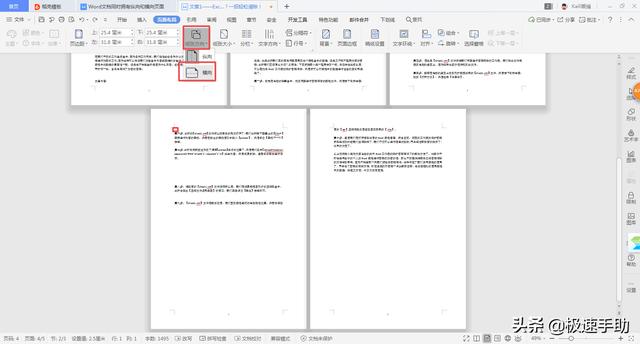
最後,我們就可以看到,文檔當中的第四頁的頁面顯示為橫向的了,而其他頁面的顯示依舊是默認的縱向。
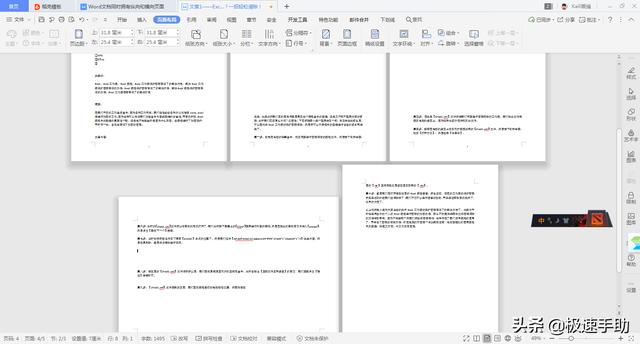
而如果你的文檔當中的内容已經全部都編寫好了,此時才想起來需要将文檔當中的某一頁的内容,那麼此時你可以通過将所選内容變成橫向頁的方式,來調整頁面的顯示方式。首先,選中你需要設置橫向頁面的文字内容,然後進入到【頁面布局】選項卡當中,接着點擊【頁邊距】功能,在彈出的下拉選項中選擇最下面的【自定義頁邊距】選項。
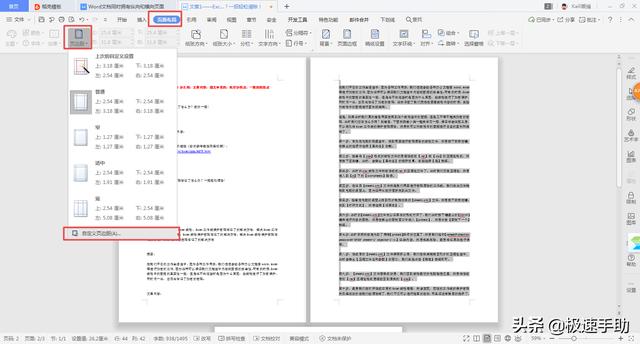
此時會彈出【頁面設置】的設置界面,在此界面中,我們将【方向】選擇為【橫向】,然後将【應用于】的選項選擇為【所選文字】,最後點擊【确定】按鈕。
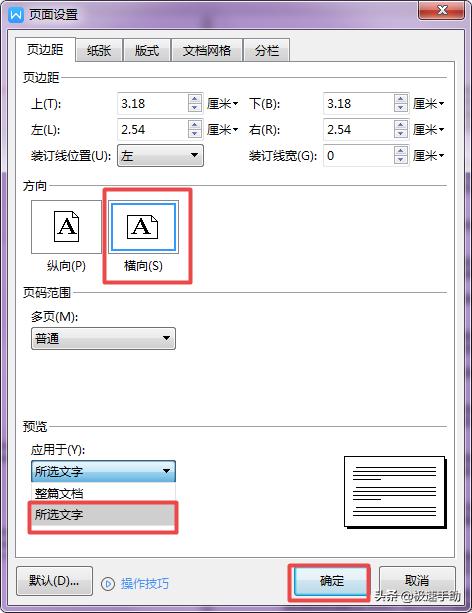
最後,回到Word文檔的主界面後,我們就可以看到,剛才所選中的文字的界面真的就變成了橫向頁面了。
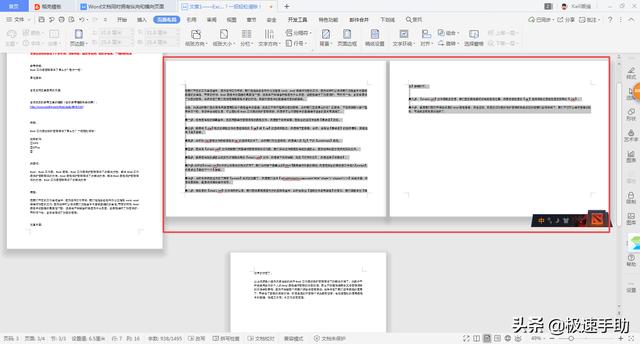
以上呢就是小編為大家總結的關于Word文檔同時擁有橫向與縱向頁面的方法了,如果你也不會此技巧,但正想要學習一下,或者是正好有此頁面的排版需求的話,那麼不妨趕快跟着本文将此技巧掌握到手,相信你學會這項技巧後,日後的工作一定會更加的輕松和順利。
,