會聲會影使用教程:10分鐘讓你輕松上手。
1:如何導入媒體文件
方法有幾種,一種是把文件直接拖進視頻軌,還有就是在視頻軌處單擊鼠标右鍵插入視頻。如圖所示
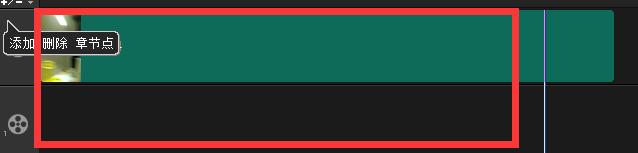
還有在如下圖所示的紅色區域處單擊右鍵選擇插入媒體文件
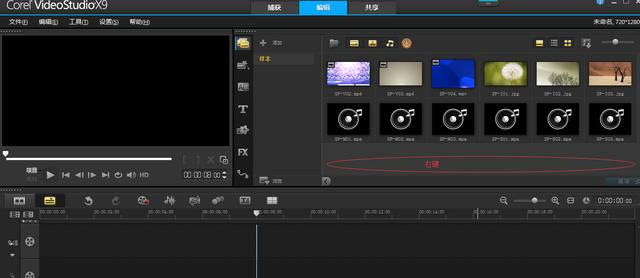
在彈出的對話框中選擇需要的媒體文件,此處,我們選擇一個媒體文件。
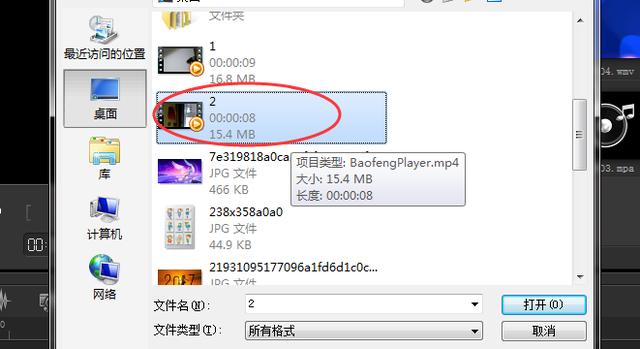

2:如何剪輯媒體文件
需要注意的是,第一條為視頻軌,視頻軌中的媒體文件是連續的,多個媒體文件隻能前後調整位置,但是中間不能有空隙。視頻軌下面為覆蓋軌,從覆蓋軌的向下的軌道都是可以随意調整位置的。其次是修剪媒體長度,會聲會影有多種方式修剪媒體長度,既可以左右拖動修正标記;也可以更改時間碼,更改時間碼後需要點擊開始标記或者結束标記進行修剪;還可以 在軌道中點擊需要修改的媒體文件,在開始或者收尾處直接拖動就好。
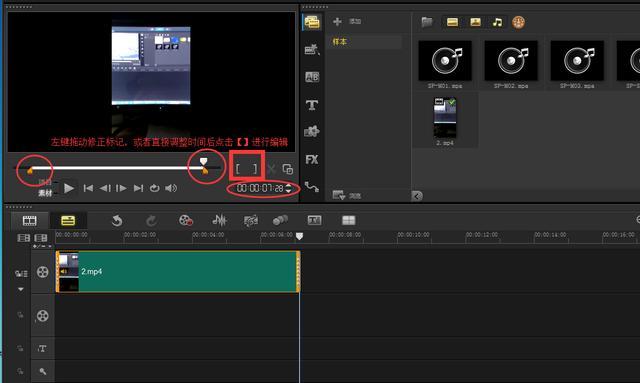
3:多個媒體文件之間進行連接
在會聲會影中多個媒體文件連接很簡單,直接把第二個媒體文件拖進視頻軌就可以了。
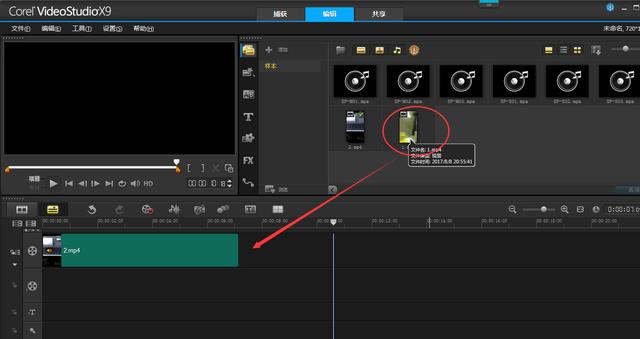
如圖所示,兩個媒體文件已經連接在一起了。
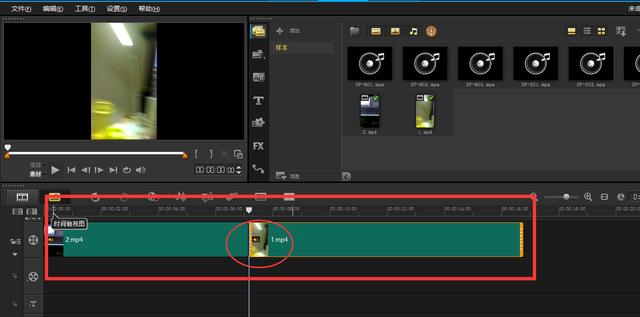
如圖所示,可以對單個文件剪裁後的内容進行播放。

4:加入轉場動畫
将轉場效果拖到兩個媒體文件之間
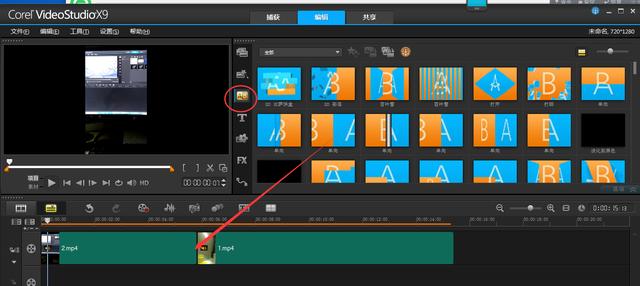
轉場的長度,方向都可以雙擊兩個媒體文件之間的轉場進行詳細設置。

5:添加分屏,音頻,字幕,圖片
分屏的插入方法和視頻軌一樣,隻不過分屏插入的軌道叫覆蓋軌,覆蓋軌有多個,同樣可以插入視頻,圖片等多媒體文件。
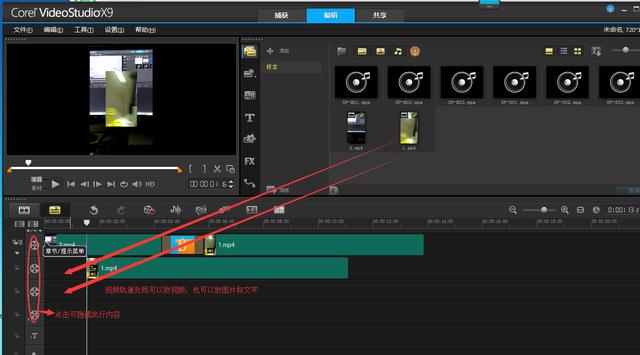
音頻軌在最後,需要拖動右上角的滾動條
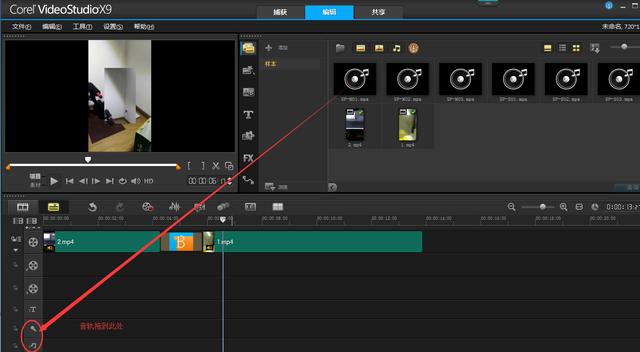
字幕拖到标題軌中,雙擊字幕,進行樣式,大小,顔色等屬性編輯。
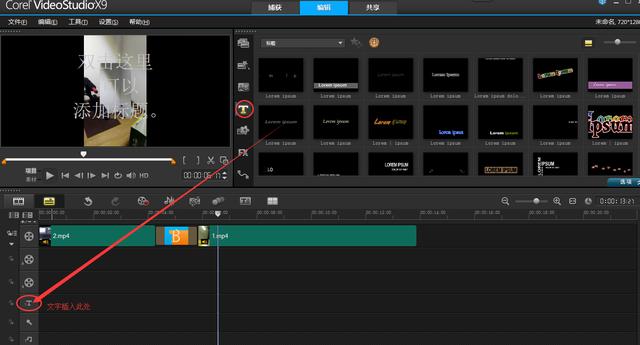
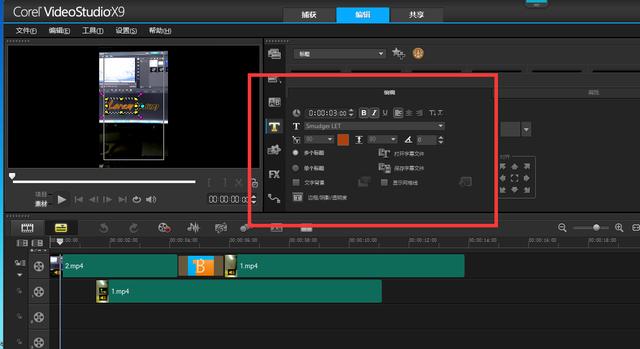
6:視頻導出
按照下圖紅色标記所示,導出視頻到目标位置。
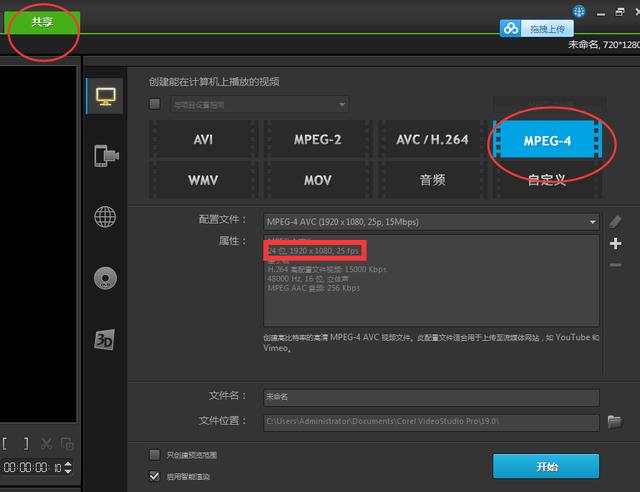
7:其它功能
最後還有一個需要注意的地方。比如我有兩個字幕需要交替顯示,一個顯示了一半另一個就要出來,這時,可以按照圖示,将覆蓋軌設置成相應數量。
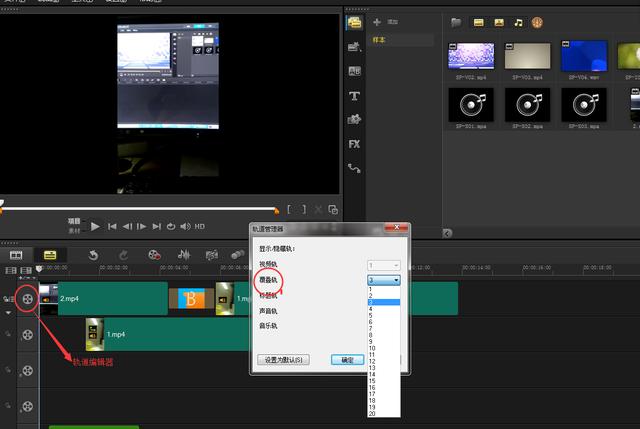
是不是so easy呀!學會了就請多多點贊吧~~
,








