平時大家使用PS作圖的時候感覺速度太慢怎麼辦?
下面我總結了120個PS技巧,隻要你全部學會,就能讓你做設計時更加高效》
(即使學不會也收藏起來,早晚會用到)
這120款技巧覆蓋了PS絕大多數的主要功能,這些功能你很熟悉,但是明白它們的細節,掌控發招的捷徑,修圖作畫的時候說不定能收獲奇效呢!
01、旋轉樣式

Cmd/Ctrl Shift Alt T 是一個神奇的快捷鍵,可以幫你制作出驚人的萬花筒圖案,當你使用它的時候,可以複制當前圖層,并且同時重複之前的旋轉、放大等操作。正如下圖所演示,使用這一快捷鍵可以輕松地将一束炫光化作一個漂亮的萬花筒。在操作的時候,你先用Cmd/Ctrl T和适當的旋轉,回車确定,然後使用這組快捷鍵,直到完成整個樣式。
02.讓圖片覆蓋在文字上
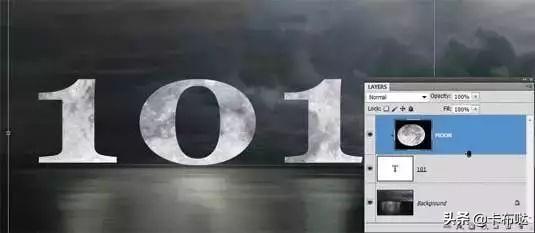
其實這就是剪切蒙闆的功能,但是有一種更簡單的處理方式:将圖片圖層置于文字圖層的正上方,按住Alt鍵,單擊兩個圖層之間的線,就搞定了!
03.俯瞰圖
當你放大圖片細節的時候,你隻需要按住H鍵,滑動鼠标就能看到整個俯瞰圖,這時候你可以看到光标處變為一個小方框,那就是你正在處理的部分。拖動方框到其他的區域,松開H鍵,你就會切換到光标所在的區域,超級方便!
04. 快速全圖層蒙闆
當你按住Alt鍵然後點擊圖層蒙闆按鈕的時候,就能創建一個蓋住所有内容的蒙闆。
05. 更方便的選取框選擇
當你按住Alt按鍵的時候,選擇任意選框工具拉出來的選框都會以你光标最初所在的地方為中心而選擇。
06. 調整PS默認背景色
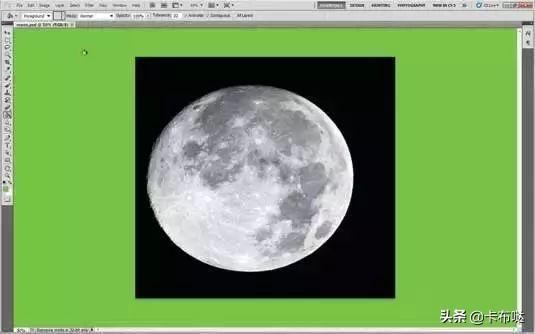
很少有人會主動去調整PS的背景色深灰色,如果你想快速替換背景色的話,選擇油漆桶工具,按住Shift點擊背景,就可以将其替換成前景色了!想恢複默認,在背景處右鍵,選擇默認就好了!
07.1000條曆史記錄
曆史記錄條目不夠用?簡單!在菜單欄中選擇中選擇 編輯->首選項->性能 ,然後你就可以将曆史記錄的數目調整成為1000了!當然,這麼設置之後會影響電腦的性能。硬盤小、性能不佳的電腦,請一定要小心處理。
08.圖層顔色标識
使用顔色來整理圖層是一個不錯的選擇,在圖層面闆的眼睛處右鍵,可以用顔色來标識圖層,然後你可以根據顔色來管理圖層。
09.關閉所有文檔
想一次關閉多個文檔,按住Shift按鍵,點擊任何窗口的關閉按鈕就可以了。
10.臨時切換移動工具
不管你正在使用什麼工具,按住Cmd/Ctrl就可以臨時切換成移動工具,松開按鍵又可以恢複之前的工具。
11.交互式縮放
按住Cmd/Ctrl 空格 按鍵(雖然會切換輸入法,但是沒有影響),移動鼠标就可以快速縮放,向左滑動縮小,向右滑動放大,縮放以鼠标光标的初始位置和中心。
12.快速制作圖層副本
按住Cmd Alt按鍵,拖動任何圖層就可以輕松複制圖層。
13.分散效果

擴散亮光濾鏡可以讓圖像呈現出柔軟飄逸的感覺,尤其是當你你調低飽和度之後。單擊D讓色彩複位之後,在菜單 濾鏡->扭曲->擴散亮光 或者在 濾鏡->濾鏡庫 當中找到這個隐藏的濾鏡,然後Cmd/Ctrl U 快速調出調節飽和度的面闆,調整飽和度。 做菜也不是那麼難;我們都可以做主廚;添加大師溦信:zuocaidaquan ,免費教你做菜!
14.撤銷!撤銷!撤銷!
你知道Cmd/Ctrl Z是撤銷的快捷鍵,但是要一直往後撤銷,你需要使用 Cmd/Ctrl Alt Z。
15. 循環調整混合模式
如果你未曾調整默認快捷鍵設置的話,使用Shift配合 、-按鍵可以從頭到尾快速調整混合模式,來回循環調整,直到找到圖層需要的效果。
常用快捷鍵合集(16 – 43)
- Cmd/Ctrl Shift Alt E 合并所有圖層的副本
- F 可以快速切換背景顯示模式
- X 可以快速切換前景色和背景色
- D 這個快捷鍵可以快速恢複前景色和背景色為默認的黑白色
- ] 和 [ 快速切換筆刷的大小
- Cmd/Ctrl J 快速複制圖層
- 空格鍵 按住空格鍵可以快速上下左右拖動整個圖像
- TAB鍵 快速隐藏所有的工具和面闆
- Cmd/Ctrl T 變換圖層,讓其可編輯
- Cmd/Ctrl E 合并所選圖層
- Cmd/Ctrl/Ctrl Shift Opt S 儲存為Web格式(經常設計網頁的朋友應該常常用這個快捷鍵吧?)
- Cmd/Ctrl L 調整色階
- Cmd/Ctrl T 打開自由變換工具
- Cmd/Ctrl M 打開曲線工具
- Cmd/Ctrl B 調整色彩平衡
- Cmd/Ctrl Shift Opt C 縮放圖片至你預設的狀态
- Cmd/Ctrl Opt G 創建剪切蒙闆
- Cmd/Ctrl 0 讓圖像适應屏幕
- Cmd/Ctrl Shift >/<>
- Cmd/Ctrl Option Shift->/<>
- Shift F5 填充選區 Fill the selection
- }/{ 增減筆刷硬度
- ,/. 切換筆刷
- 切換第一個和最後一個筆刷
- Cmd/Ctrl ] 讓圖層位置上移
- Cmd/Ctrl [ 讓圖層位置下移
- Cmd/Ctrl Shift [ 将圖層置于底層
- Cmd/Ctrl Shift ] 将圖層置于頂層
圖層控制技巧
44.轉換圖層樣式
将圖層轉換成普通的以像素為單位的圖層,讓你可以更容易地控制内容。你可以為一個圖層增加混合效果,然後你在混合效果上右鍵,選擇“創建圖層”,然後特效就會成為一個單獨圖層,更方便管理。
45.查看一個圖層
這是一個常識性的技巧。當你要查看某個特定圖層的時候,點擊其他圖層前面的眼睛,隐藏它們,然後就可以查看可見的那唯一的圖層了。
46.翻轉圖層蒙闆
在針對圖層進行調整之後,點擊Cmd/Ctrl I 翻轉圖層蒙闆并快速隐藏效果,然後在圖片表面塗上白色,這樣就可以顯示出調整過的部分了。
47.取消圖層和蒙闆之間的鍊接
其實這個技巧也很簡單,你隻需要在圖層面闆中單擊圖層和蒙闆之間的鍊接圖标就可以接觸鍊接關系,用鼠标選中你要移動的部分的縮略圖,将其移動到一起的地方就好了。
48.快速複制
按住Alt鍵,拖動你要複制的圖層,就搞定了~
49. 轉換背景
雙擊背景圖層,隻需要單擊“确定”就可以解除鎖定狀态,然後你就可以編輯它了。
50. 調整圖層
多數時候大家會直接編輯某個圖層,但是很多時候圖片處理毀了而又回不去了。當然,一種笨辦法是将原圖層複制一份以備不測。但是還有更好的方法:新建調整圖層。選中要編輯的圖層,點擊底部的半黑半白的圓形圖标,就可以新建調整圖層了。不管你怎麼編輯這個圖層,原圖都不會有影響。當然,你還可以通過菜單 圖層->新建調整圖層 來完成這一過程。
51.移動圖層列表
這也是一個小技巧,當你使用移動工具的時候,在圖片某一點上點擊右鍵,就能看到這一點上存在的所有圖層,然後你可以選中你要選擇的圖标。
52.面闆選項
圖層面闆是PS中最重要的組件之一,你需要将其設置得順手(或者你已經适應了默認的設置?)。點擊右上角的菜單按鈕會有彈出菜單,合理設置,讓它更加好用。
53.上下移動圖層
使用上下拖拽圖層是大家都習慣的方式,鍵盤黨的選擇通常是快捷鍵:Cmd/Ctrl ]/[ ,鼠标和快捷鍵的組合會快很多。
54.填充快捷鍵
你可以使用Opt/Alt Backspace 按鍵來為某個圖層填充上前景色,使用Cmd/Ctrl Backspace 填充背景色,如果你想仔細設置的話,使用Shift Backspace快捷鍵調出填充控制面闆。
55.50%灰度的圖層
在很多時候,新建一個有50%灰度的圖層是很有用的。這個圖層可以輕易的減淡或者加深,添加紋理或者光暈,可以以非破壞式的方式優化圖像,新建一個圖層,然後選擇 編輯->填充 ,然後設置混合模式為疊加。
56.圖層組快捷鍵
圖層組是非常有用的,不過你并不一定非地去點擊圖層組圖标去新建,然後将圖層移進去。你隻需要選中需要成組的圖層,然後拖拽到這個圖标上就好了,快捷鍵也是不錯的選擇:Cmd/Ctrl G。
57.編輯多個文本圖層
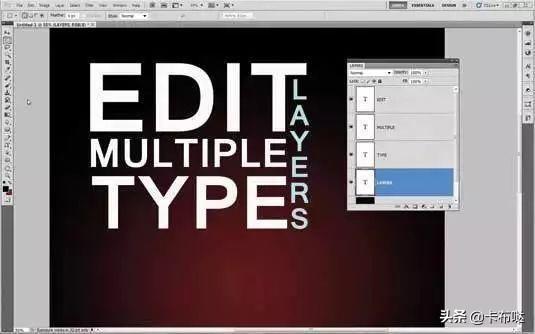
經常編輯文本圖層的同學應該知道文本工具菜單欄最右邊的按鈕可以調出字符設置面闆,所以當你要一次調整多個文本圖層的時候,就隻需要按住Cmd/Ctrl 選中多個文本圖層,然後在字符設置面闆中一次搞定多個圖層的設置。
58. 圖層蒙闆視圖
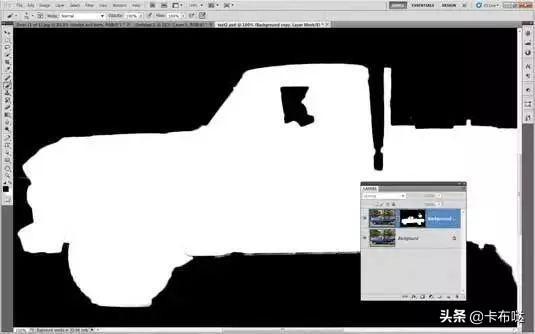
按住Alt/Opt按鍵,然後點擊某個蒙闆的縮略圖,然後就可以圖像視圖和蒙闆視圖之間來回切換,按住Shift按鍵這麼操作則可以啟用或者關閉蒙闆。
59. 選擇相似圖層
這是用來幫你選擇同類型圖層的,比如選中全部的形狀圖層或者文本圖層,你需要做的就是進入菜單,選擇->選取相似 就可以了!
60. 更改透明度
當你不适用畫筆工具的時候,你可以使用數字鍵快速設置圖層的透明度,數字1就是10%,數字5是50%,數字0是100%。
61. 快速調用筆刷
快速打開筆刷面闆的快捷鍵是F5。
62. 混合火焰效果
A: 複制火焰
打開一個人物肖像圖片和一個普通的火焰圖片,使用移動工具,使用自動選擇圖層,并且顯示變換控件。将火焰圖片拖放到肖像圖片上,模式選擇混合模式。
B: 位置和扭曲

單擊邊款,改變火焰的圖層,調整大小,旋轉,定位。在調整狀态下,鼠标右鍵點擊調出菜單,選擇“扭曲”,調整火焰姿态。使用快捷鍵Cmd/Ctrl J 複制圖層,通過疊加圖層調整效果。
63. 使用右鍵選擇更多功能
為了保證PS的易用性,絕大多數的PS工具在使用過程中,可以通過右鍵調用更多的功能。當然,有人喜歡用快捷鍵,有人喜歡調整頂部菜單或者側邊欄,但是如果你喜歡使用鼠标的話,這是不二選擇。
64. 快速導航
雖然很多時候我們知道有快捷鍵,但是很少會有意識地使用。比如快速縮放可以使用Cmd/Ctrl配合 /-按鍵,而快速拖放圖像按住空格鍵就可以了。
65.至關重要的選區快捷鍵
這也是個很實用的小技巧,在使用任何選區工具的時候,按住Shift可以選更多選區,按住Alt/Opt 可以去除部分已經選取的區域,同時按住,Shift和Alt/Opt可以讓選區相交。
66. 粘貼到位
當你剪切粘貼的時候,PS默認會将粘貼的新圖層置于整個視圖的中央位置。可如果你想将一個圖層粘貼到之前對應的位置,可以使用Cmd/Ctrl Shift V來粘貼。同理,如果你想将一個圖層拖到另一個PSD文件的相同位置,按住Shift拖放就好了。
67.隐藏輔助線
使用Cmd/Ctrl H來隐藏輔助線和可編輯的邊緣,讓你可以直接看圖像效果不受幹擾。
68.好用的Cmd/Ctrl 點擊
使用這個快捷鍵點擊任何的圖片縮略圖、蒙闆、路徑可以讓你快速地将它們的形狀所在區域變成選區。
69. 切換套索
當你使用套索工具的時候,按住Alt/opt然後釋放鼠标按鍵的時候,可以臨時切換成為多邊形套索工具。
70.固定比例選區
大家可能沒有太注意這個功能,在矩形選區工具的菜單欄裡面,你可以設置選區的比例來,這樣你拉出來的選區可以按照特定的比例來選取。這在制作特定比例的背景圖的時候非常有用。
71.選區變換
其實選區可以如同圖層一樣變換,你可以使用 選擇->變換選區 來調用這一功能,也可以直接用鼠标右鍵點擊選區,然後選擇“扭曲”或者“傾斜”等等。
72.鋼筆工具橡皮帶
即使對于許多經驗老到的設計師而言,鋼筆工具和貝塞爾曲線也是令人頭疼的東西,因為很多時候并不清楚下一個錨點點下之後,曲線會怎麼變化!所以這條技巧很重要:切換到鋼筆工具,在頂部菜單欄上,自動添加/删除 按鈕左側,有個小齒輪,選中“橡皮帶”選框,接着你就可以看清曲線的變化趨勢,作出最好的選擇了。
73.非破壞性裁剪
裁剪工具有個不為人知的功能,就是隐藏裁剪區域而非删除。在頂部菜單欄中齒輪按鍵中有更多選項,你可以看到“啟用裁剪隐蔽”選項。通過這個,你可以随時控制裁剪框和實際裁剪大小。
鋼筆工具使用技巧
74.調整錨點位置
當你使用鋼筆工具的過程中,按住Cmd/Ctrl按鍵,可以臨時切換到“白箭頭模式”,也就是在這個時候,你可以輕易調整錨點位置。
75.增加錨點
其實這個算不上技巧,當你在使用鋼筆工具描點的過程中,可以觀察到貝塞爾曲線變化的樣子,選擇最佳的曲線路徑。
76.去掉手柄
通常前一個錨點的位置和曲線會影響後一個錨點于它的曲線弧度,如果你需要去除這樣的影響,就需要讓那個錨點成為斷點,你隻需要按住Alt/Opt按鍵,點擊錨點,就好了。
77.轉化選區為路徑
在路徑的控制面闆中,點擊“轉化工作區域為路徑”的按鈕就可以輕易完成這一點。
78.增加調節手柄
其實這也很簡單,按住Alt/opt按鍵,向外拖動就好了。
79.路徑選擇
當你使用鋼筆工具畫出路徑之後,可以右鍵點擊路徑,有更多選項,其中包括填充路徑,創建選區和路徑描邊。
80.磁性鋼筆工具
很多時候鋼筆描邊不算好用,這個時候你可以選擇“自由鋼筆工具”,這個時候頂部菜單欄有個選框“磁性的”,選中之後就可以快樂地使用這個工具了!
81. 使用通道處理圖片中的天空
A: 複制藍色通道

去通道工具窗口拖動藍色通道到創建新通道的按鈕上,複制它。點擊Cmd/Ctrl L調用色階,拖動調整,讓天空全白,而地面全黑。接下來使用畫筆工具,用黑色将地面部分塗抹平整。
B: 調整選區

按住Cmd/Ctrl按鈕,點擊藍色通道,選中白色的選區。回到RGB通道模式下,在圖層面闆中新增一個曲線調整圖層,選區就自然變成一個蒙闆了,調整曲線,就可以改變天空的色彩了。
畫筆和筆刷使用技巧
82.使用 Adobe Eazel
對于設計師而言,Adobe Eazel是一個有趣而又嚴謹的繪畫工具,電腦上很難識别筆觸的輕重,而在平闆上借助這個軟件就很容易實現了。接下來,你需要做的就是将繪畫結果傳輸到電腦上進行後期處理。
83.更改筆刷角度
圓形的筆刷你不需要考慮這個問題,但是其他角度的筆刷你可能需要調整角度。在筆刷面闆中,你會注意到有一個圓環型的工具,在對稱的位置上有兩個白色的圓點,調整它們就可以調整角度,當然你也可以通過旁邊的輸入框來設置。
84.旋轉仿制源
這一功能的快捷鍵是 Shift Alt ,調整之後的結果到底如何,在窗口中打開仿制源面闆就知道了。
85拟物化紋理
斜面和浮雕濾鏡通常會被數字畫師用來讓筆觸看起來像烤漆或者條紋裝的圖層,設置混合模式為疊加,合并圖層,然後使用浮雕或者斜面濾鏡,看起來就妥妥的。
86.快速筆刷設置
當你使用筆刷工具的時候,按住Alt按鍵,鼠标點擊右鍵就可以快速調出筆刷的當前設置,你可以看到筆刷大小、硬度和類型,這個時候你可以使用鼠标左右滑動快速調整。
87.旋轉畫布
有時候你需要調整畫布的角度來查看你制作的效果,快捷R就是用來幹這個的。當你點擊R之後,就可以快速而方便的選擇畫布了。
88.塗抹繪畫
有時候單純的塗抹繪畫也是一個不錯的體驗,你可以調用塗抹工具,将整個背景設置成灰白色調,複制多層堆疊在一起,透明度設置到13%左右,調整層數到你覺得舒适的狀态,接下來你就可以安心繪畫了。
89.在圖畫上增加紋理
有時候你需要讓你的圖片看起來更加真實,可以通過紋理疊加的方式來增加質感。
精确的色彩和線條
90.畫直線
使用筆刷工具畫直線需要按住Shift鍵。
91.取色
當你使用筆刷工具繪圖的時候,按住Alt/Opt按鍵可以臨時取色。
92. 精确塗抹
按住大寫鎖定按鍵,可以讓光标成為十字,精确鎖定。
93.循環切換筆刷
使用 , 和 . 按鈕可以循環切換筆刷。
94.減淡或者加深
當你使用加深工具塗抹的時候,按住Alt就可以減淡了。
95.使用數位闆和筆
數位闆是原畫師的好朋友,你可以通過數位闆不受限制地發揮你的創造力。當然,使用iPad和53的Paper是個不錯的工具,但是,使用Wacom的影拓5豈不是更好?
96.調整硬度
你可能知道使用 ] 和 [ 按鍵可以快速調整筆刷大小,如果你按住Shift按鍵來配合 ] 和 [ 就可以調整硬度了。
97.快速調整不透明度
其實調整不透明度和之前的快捷鍵一樣,使用數字0~9來調整。1是10%,0 是100%。
Adobe Camera Raw技巧
98.全選

要快速批量處理圖片,就是在Adobe Camera Raw中打開(Adobe Bridge也可以),然後全選,再進行處理。你對任何圖片的處理都會應用到全部。
99.打開智能對象
當你在ACR中按住Shift按鍵的時候,打開圖片按鈕會編程打開對象。這個時候打開的圖片都會變成智能對象。
100.蒙闆銳化
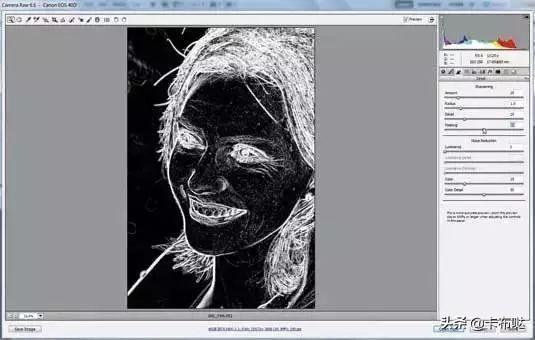
在詳細信息面闆中,調整蒙闆滑塊,可以調整圖像區域中的銳化程度。但是你如果想更詳細地掌控銳化程度的話,需要按住Alt按鍵。灰階圖可以幫你了解銳化程度。
101.快速複位滑塊

雙擊滑塊,它會回複到0的位置。
102.裁剪比例

不同的裁剪比例可以突出不同的主體。在ACR中,裁剪是非破壞性的,所以你可以嘗試不同的比例。
103.在着色之前曝光
在調整色彩之前調整曝光度總會讓你得心應手的。
104.調節畫筆控制
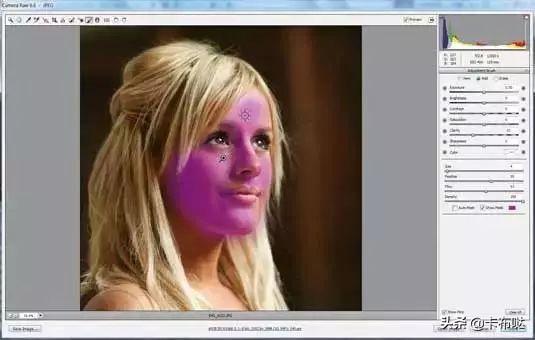
調整畫筆在ACR中,總是選擇色調的最好選擇。适當地使用蒙闆來調整着色,使用快捷鍵Y來開啟或者關閉蒙闆查看效果。
105.擦除蒙闆
當你使用調節畫筆工具的時候,按住Alt鍵可以擦除部分蒙闆。
106.調整明度
深黑色可以讓圖片更富有沖擊力,你可以通過調整明度來達到這一目的。
107.拉直視野
你可以按住快捷鍵A拉出一條直線,用作參考線,來調整照片的視野。
108.調整視圖
按住Alt按鍵來調整明度、曝光度,你可以在在圖标右上角看到直方圖,更精确地控制細節。
109.全屏預覽
點擊快捷鍵F可以在ACR中切換到全屏模式。
ACR and Bridge ACR 和 Bridge
110.旋轉視圖

使用快捷鍵Cmd/Ctrl B就可以在PS中開啟3D視圖,很贊哦~
111.粘貼ACR設置

你可以在Bridge中将ACR的處理過程從一個圖片中應用到另外一個圖片中,在Bridge中,在圓形圖标上點擊右鍵,選擇 開發設置->複制設置 然後在另外一張圖片上右鍵點擊粘貼,就好了。
112.相似圖片分組堆棧
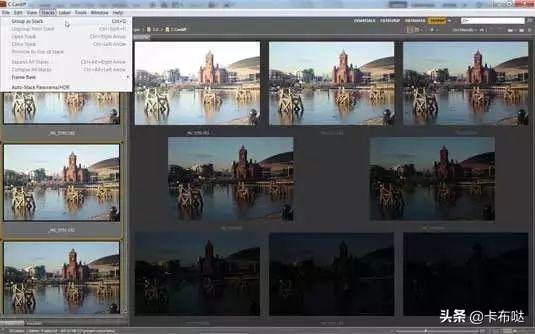
将相似圖片整理到一組可以方便管理,按住Shift選擇多個照片,然後點擊菜單:堆棧->堆棧分組 實現分組功能。
113.直接在ACR中打開

在windows和Mac下你都可以設置某些格式的文件默認用某個軟件打開,當然,你也可以直接直接鼠标右鍵點擊文件,然後選擇用ACR打開就好了。
114.以圖層形式打開

你可以将一組照片以圖層形式打開,你隻需要點擊 工具->Photoshop->加載文件 就可以了。
提高畫筆技能
116.創建畫筆
你可以将你喜歡的某個圖片定義成為畫筆,打開文件後,選擇 編輯->定義畫筆預設 就搞定了。
117.制作草圖效果

如果你在将照片處理成油畫效果或者要增加素描線條的話,可以通過濾鏡解決,選擇 濾鏡-> 風格化-> 查找邊緣 就可以達成目的了。
118. 試驗

筆刷多不勝數,要掌控它們最好的方式是新建一個文檔,選擇一個色彩,一個一個嘗試,記錄下其中你喜歡的。
119. 進一步探究
在做圖的時候,盡量多新建圖層,在不同的圖層上測試不同的技巧,使用不同的混合模式,多練習。
120. Step by step: Quick brush effects 快速筆刷效果
A: 設置筆刷
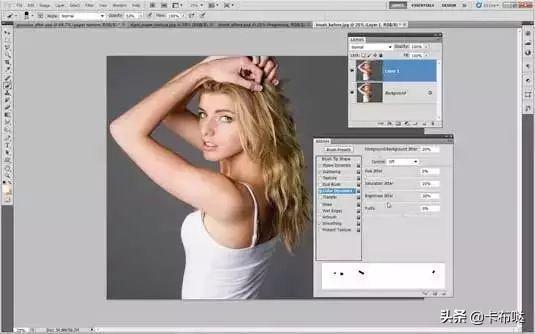
選擇一張常見的肖像圖,然後選擇一個方形筆刷,并且應用下面的設置:間距631%,大小、角度、抖動都設置為100%,散射:638%,數量抖動50%,顔色動态:前景/背景抖動20%,飽和度抖動20%,亮度30%。
B: 繪制蒙闆和色彩
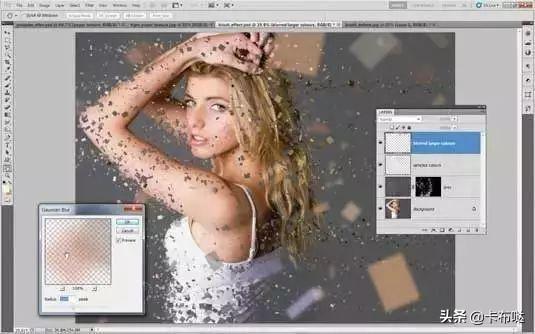
使用套索工具選擇女孩,然後點擊Shift Backspace快捷鍵,選擇填充(内容識别)。按住Alt按鍵,點擊增加蒙闆的按鈕,将前景色設置成白色,在蒙闆上塗抹,讓女孩的部分圖像隐藏。接下來增加一個新圖層,按住Alt按鍵從女孩身上取色,然後塗抹顔色。之後,再新建第二個圖層,繪制更大的區域,使用高斯模糊濾鏡。大功告成。
,













