在實際工作中,我們經常會根據源數據表創建動态的查詢表,由于查詢的内容不同,查詢表中顯示的條目數也不相同,如果提前設置好查詢表數據區域的邊框等格式。當某個查詢項目發生次數較少時,被設置為空白顯示的區域,表格的框線依然靜态存在,看上去就像“蜘蛛網”一般,既影響表格美觀,又讓表格缺乏規範性。
那麼, Excel中有沒有某項功能或某個公式,能夠清除“蜘蛛網”,讓表格框線也随着查詢表中所列示明細賬内容的多少而自動添加或消失呢?答案是肯定的,運用Excel中的“條件格式”功能,在指定單元格中設定條件公式,并設置滿足條件後的單元格格式,即可實現這一目标。
下面講解具體方法和操作步驟。
第 1 步 打開“明細賬 .xlsx”文件,切換到“明細賬查詢表”工作表,在 K3 單元格下拉菜單中任意選擇一項,如選擇“應收賬款”科目,在 K1 單元格下拉菜單中同樣選擇“應收賬款(1122)”科目。可看到左側明細賬表中列示出此科目在 2018 年 6 月記賬憑證中所有内容共 6項,下面沒有明細内容的區域則出現了空白的表格,如下圖所示。

第 2 步 選中 A14:I14 區域,選擇“開始”選項卡,選擇“條件格式”→“新建規則 (N)”選項;系統彈出“新建格式規則”對話框,在“選擇規則類型 (S):”列表框中選擇“使用公式确定要設置格式的單元格”選項;在“編輯規則說明 (E)”區域“為符合此公式的值設置格式 (O)”文本框中輸入公式“=$A14=""”;單擊“格式 (F)”按鈕,如下圖所示。

第 3 步 在彈出的“設置單元格格式”對話框中選擇“邊框”選項卡;單擊“預置”區域的“無 (N)”按鈕,即可取消上下左右四條邊框;單擊 “确定”按鈕返回“新建格式規則”對話框;此時對話框中的“預覽”區域即顯示之前設置的格式,單擊“确定”按鈕即可,如下圖所示。

此時可看到 A14:I14 區域的表格框線已被全部消除,效果如下圖所示。
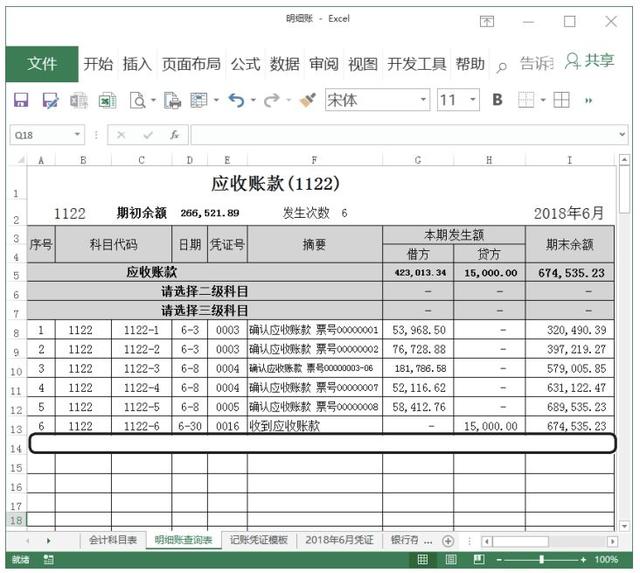
以上設置此格式條件的作用是:如果 A14 單元格為空值,則消除 A14:I14 單元格的表格框線。
第 4 步 選中 A14:I14 區域,單擊“自定義快速訪問工具欄”中的“格式刷”按鈕 ;此時鼠标指針變為 形狀,按住鼠标左鍵不放并拖動,選中 A4:I48 區域(或更多區域),如下圖所示。
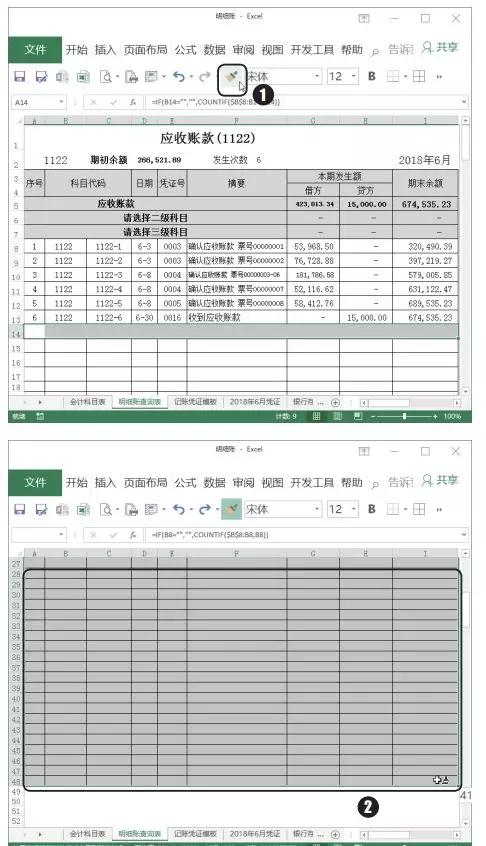
此時可看到 A14:I48 區域的表格框線已全部被消除,效果如下圖所示。
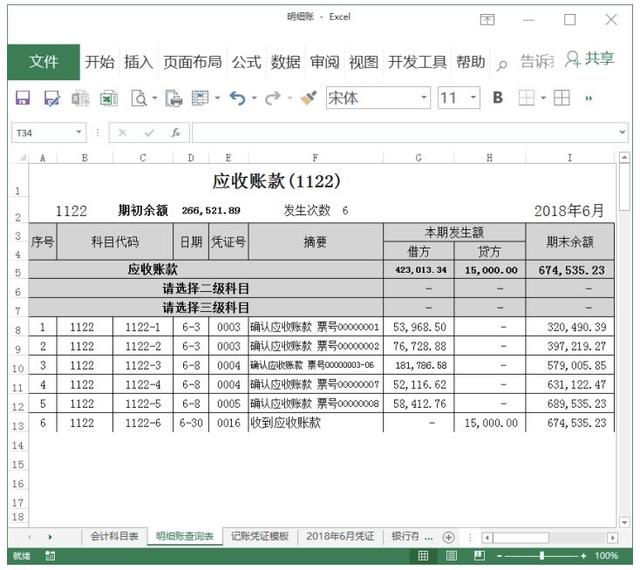
第 5 步 測試條件格式設置效果。在 K3 單元格下拉菜單中任意選擇一個 2018 年 6 月記賬憑證中發生次數較多的一級科目,如選擇“應交稅費”科目,同樣在 K1 單元格下拉菜單中選擇一級科目“應交稅費(2221)”。此時可看到明細賬表中列示出“應交稅費”一級科目下的所有内容,同時表格框線已自動添加,如下圖所示。
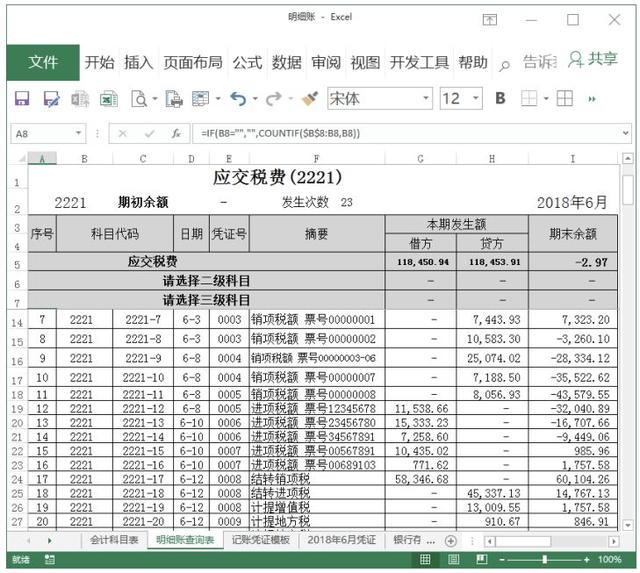
但是這個格式仍然存在一個不足之處:即明細賬表中每一行區域中單元格的下框線同時也是下一行區域中單元格的上框線。這樣最後一項明細内容所在行的下框線,會因為下一行 A 列的值為空值,而導緻其下框線也被消除。例如,“應交稅費(2221)”科目下的最後一項明細内容所在區域 A30:I30 的表格無下框線,如下圖所示。
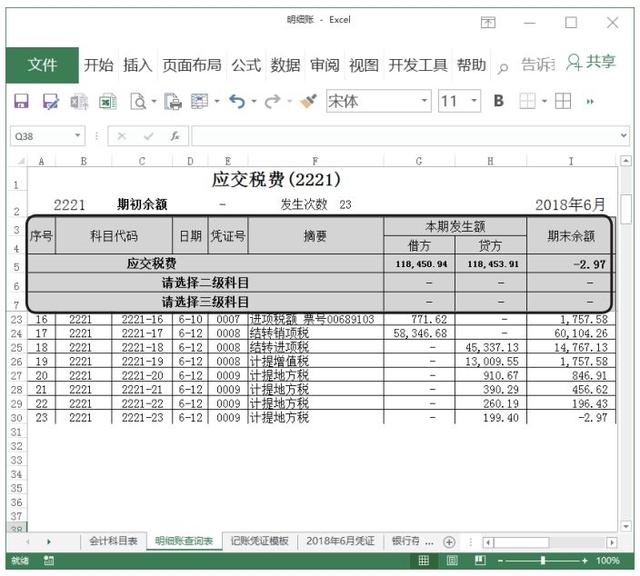
下面再設置一個條件格式,将最後一項明細内容的下框線添加上,才能讓這張表格的格式完美無瑕。
第 6 步 選中 A31:I31 區域,打開設置“條件格式”功能的“新建格式規則”對話框,在“選擇規則類型 (S)”列表框中選擇“使用公式确定要設置格式的單元格”選項。2在“編輯規則說明 (E)”區域的“為符合此公式的值設置格式 (O)”文本框中輸入公式“=AND($A31="",$A30< >"")”。其中, AND 函數代表“并且”的意思;“$A30< >""”代表 A30 單元格的值大于或小于空值(不等于空值)。整個公式含義是:A31 單元格的值為空值,并且 A30 單元格的值不為空值。單擊“格式 (F)”按鈕,如下圖所示。

第 7 步 在彈出的“設置單元格格式”對話框中單擊一次“邊框”區域中長方形頂部,即添加上框線(左、右、下框線不添加);單擊“确定”按鈕返回“新建格式規則”對話框;此時預覽區域顯示已設置的格式,單擊“确定”按鈕即可,如下圖所示。
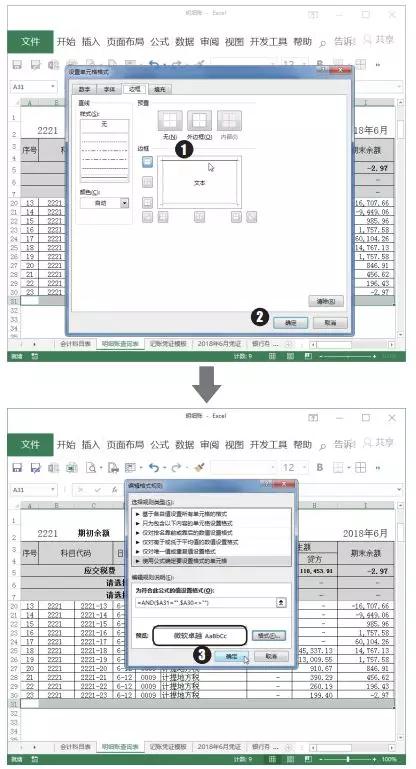
第 8 步 系統彈出“條件格式規則管理器”對話框,此時可以看到對話框中同時包含了之前設置的兩個條件格式規則,單擊“确定”按鈕即可,如下圖所示。

溫馨提示
後期如需調整條件格式的規則,可選擇“開始”選項卡,選擇“條件格式”→“管理規則”選項,彈出“條件格式規則管理器”對話框,在其中單擊“編輯規則”按鈕即可進行修改。
最終效果如下圖所示。
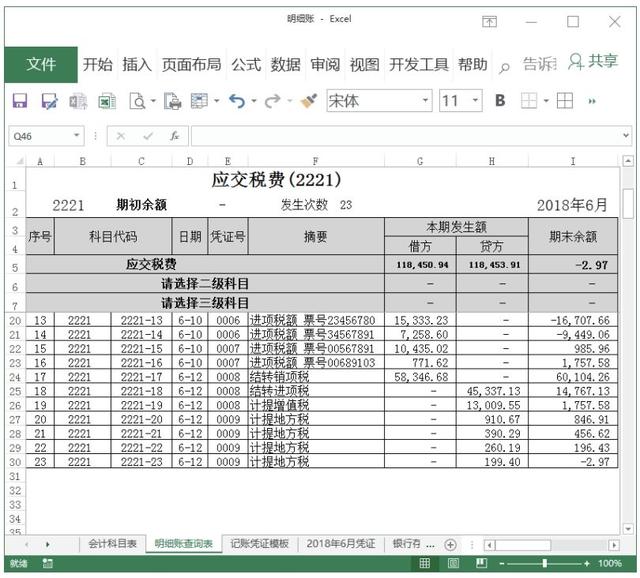
第 9 步 選擇發生次較少的會計科目測試效果。依次在 K3 和 K1 單元格下拉菜單中選擇一級科目“管理費用”與二級科目“管理費用 \ 工資 (660201)”,可看到最終效果已成功達到預定目标,如下圖所示。















